今回はWindows Hello 顔認証対応Webカメラ「ELECOM UCAM-CF20FBBK」をご紹介します。
スマートフォンでは顔認証・指紋認証が当たり前になった時代で、長いパスワードを覚えて、パソコンを起動させるたびにそれを打つのは非常に面倒ですよね。
じつは、Windowsのパソコンでも顔認証が使えるってご存知でしたか?
今回ご紹介するような「Windows Hello 顔認証」に対応したWebカメラを接続すれば、パスワードを打たず、パソコンの前に座っただけでサインインできるようにできるんです!
些細なことですが、日々パソコンを使う上でのストレスを解消してくれる神アイテムです。
本記事では、Windowsで顔認証を使うために必要なものと、実際に使ってみての感想をご紹介します。
Windows Hello 顔認証って何? 導入するメリットは?
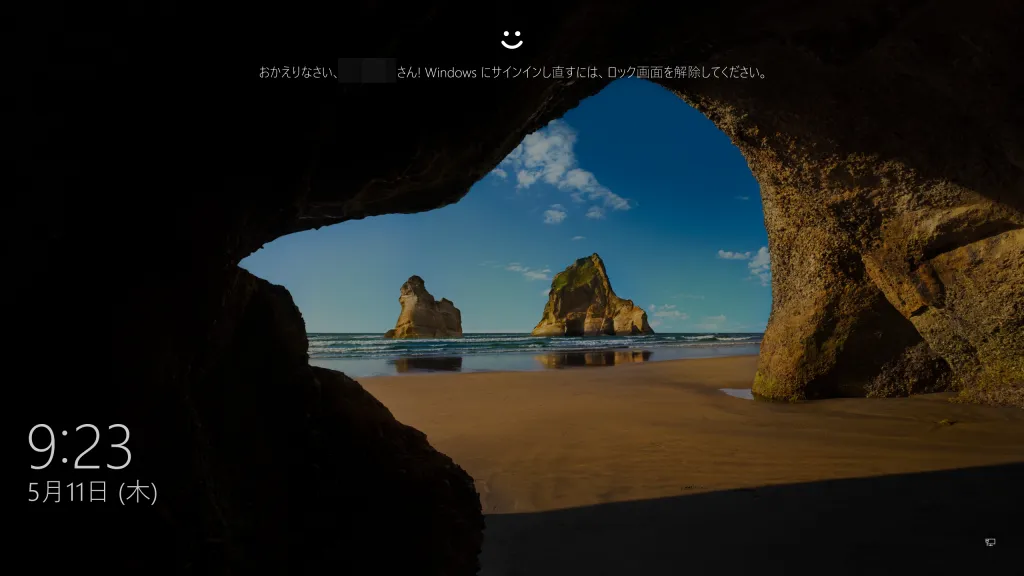
「Windows Hello」とは、Windowsにサインインする際に指紋認証や顔認証のような生体認証を使えるようにしてくれる機能です。
パスワードレスになると、素早くサインインできるのはもちろんですが、パスワードのように盗まれることがないので、セキュリティの強化にも繋がります。
Windows Helloには以下の3種類のサインイン方法が用意されています。
- 顔認証
- 指紋認証
- PIN(Personal Identification Number)
iPhoneやiPadでいうと、顔認証はFace ID、指紋認証はTouch IDにあたります。
顔認証と指紋認証を利用するには、それぞれ対応する周辺機器がPCに搭載または接続されている必要があります。
PINはスマートフォンのロックを解除するときに入力するパスコードのようなものです。
PINは生体認証に対応していない状態でも使えるので、
- 生体認証が何らかの理由で使えないときのバックアップ
- そもそも生体認証に対応していないパソコン
に設定します。
概要がわかったところで、次にWindows Helloの顔認証を設定するメリットを解説します。
パスワードを打たずに一瞬でWindowsにサインインできる
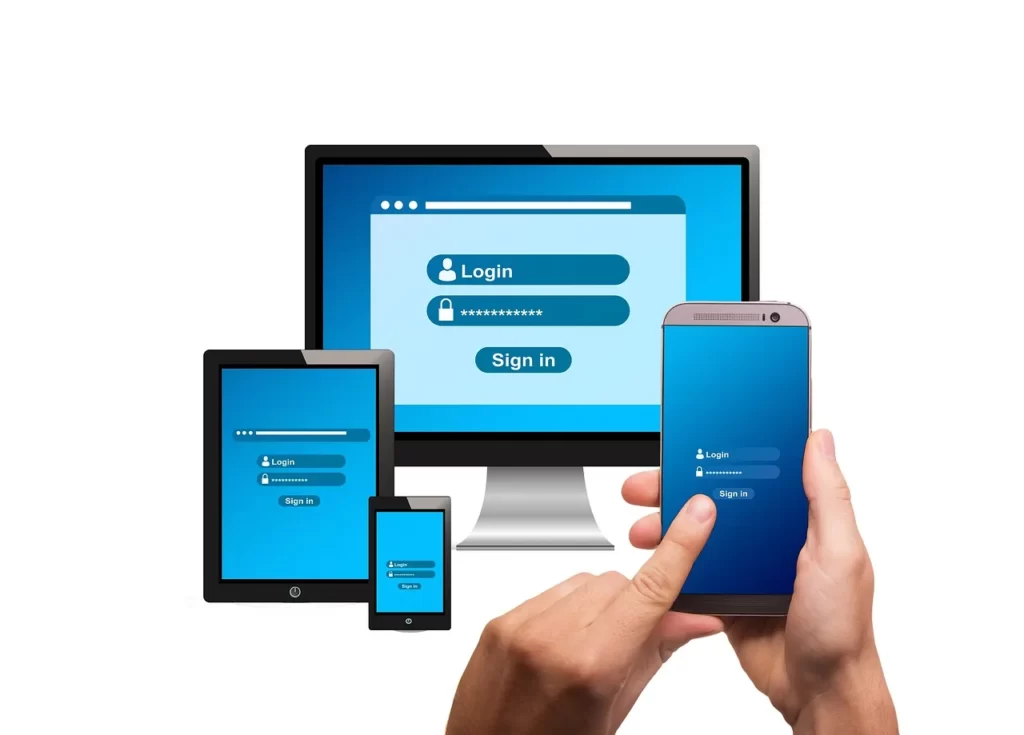
スマートフォンのロックを解除するように、一瞬でデスクトップ画面までサインインできるようになります。
iPhoneと違って、ロックが解除されたあとにタッチ操作・キー操作が必要ないので、本当に一瞬です。
パスワードを打ち間違えてイライラすることもないので、快適にパソコンを立ち上げられるようになります。
カメラに写った人に応じて、自動でユーザーを切り替えてサインインしてくれる

家族で1台のパソコンを共有するとき、複数のユーザーアカウントを作成すると思います。
前回の起動時とは違うユーザーでサインインしたいとき、パスワードのみの設定だとサインイン画面の左下のユーザー一覧からいちいち選択する必要があります。
Windows Hello 顔認証を設定しておけば、写った人を認識してその人のアカウントを自動で開いてくれます。
急いでパスワードを入力してEnterを押したら、別の家族のところに入力していて弾かれしまった……なんてことがなくなります。
なお、顔認証に登録できる顔は1アカウントにつき1人までなので、複数人で同じユーザーアカウントを共有している場合はご注意ください。
パスキーが使える
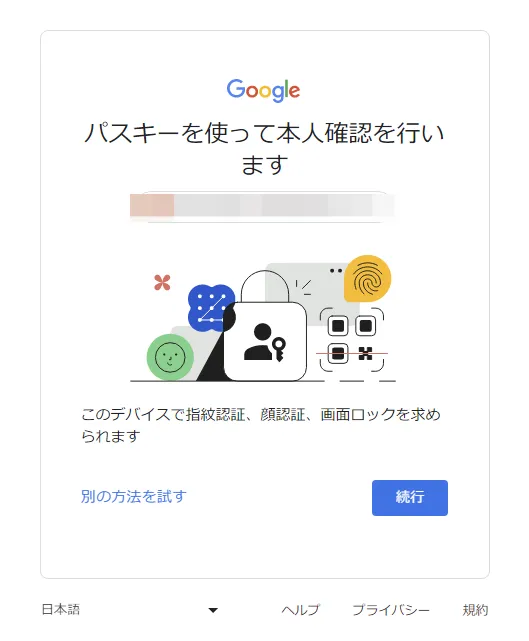

パスキーって何? パスワードと何が違うの?



パスキーは安全性が高い、新しい認証方法だよ!
「パスキー」とはWebサービスにログインするときに使う、パスワードに代わる新しい認証方法です。
パスワードを使い回すのはよくないとはいえ、すべて違うパスワードにしたらたいていの人は覚えられませんよね。
ブラウザのパスワード管理機能や、「1Password」や「Bitwarden」などのパスワード管理アプリに記憶させることもできますが、それでもパスワードを管理しなくてはならないことに変わりはありません。
また、パスワードは漏洩してしまうと、第三者が違う端末からログインしてサービスを悪用することが簡単にできてしまいます。
漏洩した際のリスク軽減のために2段階認証が用意されているサービスもありますが、せっかくパスワードを打ったのに、今度はスマートフォンを開いてSMSを確認してセキュリティコードを打つ……非常にめんどくさいです。
これらの問題を解決してくれるのがパスキーです。
パスキーには顔認証または指紋認証を使います。設定すればパスワードも2段階認証も不要です。
パスワードを打たずに、セキュリティまで強化できるのでぜひ使いたい機能です。
執筆現在でWindowsに対応させているのはGoogleアカウントのみですが、これから徐々に増えていくと思うので、これからも注目していきたい機能です。
パスキーについて詳しく知りたい方は、スマサポチャンネル様の動画がわかりやすいので参考にしてください。
Windowsで顔認証を使うために必要なもの
Windows Helloの概要がわかったところで、つぎはWindows Hello 顔認証を利用するために必要なものを解説します。
Windows 10または11を搭載したPC


まずはパソコンがWindows 10かWindows 11を搭載している必要があります。
サポートが終了しているため使い続けている人はいないと思いますが、Windows 8以前は対応していません。
また、Macは顔認証(Face ID)には完全に非対応です。
Windows Hello 顔認証対応のWebカメラ


Webカメラならなんでもいいわけではなく、「Windows Hello 顔認証」に対応したWebカメラである必要があります。
Windows Hello 顔認証では通常カメラだけでなく、赤外線カメラも必要です。
多くの外付けWebカメラではこの赤外線カメラがないため顔認証に使うことができません。
なお、Surfaceシリーズなどの一部のノートパソコン・タブレットでは、この赤外線カメラが内蔵されている機種もあります。その場合は別に購入する必要はありません。



ふつうのWebカメラじゃダメって言われても、どれを買ったらいいかわからないよ!



次の章で具体的な商品を紹介するから安心して!
おすすめの顔認証対応Webカメラ
Windows Hello 顔認証に対応したWebカメラは、あまり多くありません。



よく言えば迷いようがない、悪く言えば選択肢がないって感じです(^_^;)
今回は国内で購入が容易な4機種をご紹介します。
結論を言ってしまうと、メーカーやカメラ画質にこだわりがない限り、最初にご紹介する「ELECOM UCAM-CF20FBBK」のほぼ一択と言っていいと思います。
ELECOM UCAM-CF20FBBK
| 画素数 | 200万画素 |
| 最大解像度 | 1080p(フルHD) |
| 最大フレームレート | 30fps |
| 撮影画角 | 80° |
| マイク | モノラル |
| サイズ(幅x高さx奥行) | 100×26.5×64 mm |
| プライバシーレンズカバー | ✕ |
| 価格(執筆時点最安値) | 4,845円 |
私が購入したカメラです。
Windows Hello対応カメラとしては安価ながら、Webカメラとしても最低限の性能を備えています。
頻繁にWeb会議をする方や、画質にこだわる方には向きませんが、価格と性能のバランスがよく取れているコスパの高い機種です。
マウスコンピューター CM02
| 画素数 | 90万画素 |
| 最大解像度 | 720p(HD) |
| 最大フレームレート | (不明) |
| 撮影画角 | (不明) |
| マイク | ステレオ |
| サイズ(幅x高さx奥行) | 135.5x24x55.2 mm |
| プライバシーレンズカバー | ✕ |
| 価格(執筆時点最安値) | 4,740円 |
先に紹介したELECOMのカメラと値段はほぼ同じなのに、Webカメラとしての性能がだいぶ低いです。
解像度が720pなのは会議する上ではあまり関係ありませんが、90万画素はオマケだとしても低すぎると思います。
実際Amazonのレビューをいくつか読んでみても、画質は良くないというレビューが多かったです。
Webカメラとして使うことがないなら問題ないかもしれませんが、執筆時点の価格差ならELECOMのほうを選ぶことをオススメします。
Lenovo パフォーマンス FHD Webカメラ(4XC1D66055)
| 画素数 | (不明) |
| 最大解像度 | 1080p(フルHD) |
| 最大フレームレート | 30fps |
| 撮影画角 | 95° |
| マイク | ステレオ |
| サイズ(幅x高さx奥行) | 120×56.3×63 mm |
| プライバシーレンズカバー | ◯ |
| 価格(執筆時点最安値) | 6,600円 |
視野角が広めだったり、プライバシーレンズカバーが付いていたりと、ELECOMやマウスコンピューターのものより少しグレードが高い印象です。
プライバシーレンズカバーは、ウイルスやハッキングによって盗撮される危険性を下げてくれるので、通常のWebカメラであれば欲しい機能です。
しかし、カバーをレンズに被せていると顔認証ができないので、毎回サインイン時にカバーを外す必要があります。
「サインイン時のストレスを無くす」のが顔認証の目的の一つなので、個人的にはレンズカバーは無くてもいいかなと思ってしまいます。
顔認証を導入しつつも、Webカメラとしての性能もある程度確保したい人にオススメです。
Logicool BRIO C1000s
| 画素数 | 1300万画素 |
| 最大解像度 | 2160p(4K) |
| 最大フレームレート | 90fps(720pのみ) |
| 対応視野角 | 90°、78°、65° |
| マイク | ステレオ |
| サイズ(幅x高さx奥行) | 102x27x63 mm |
| プライバシーレンズカバー | ◯ |
| 価格(執筆時点最安値) | 23,771円 |
4K解像度に対応していたり、視野角を変更できたり、60fpsどころか90fpsにまで対応していたりと、Webカメラとしても申し分ない性能を持っている機種です。
Webカメラなのに24,000円弱もしますが、これでも4K対応Webカメラの中では高価ではない部類です。
Web会議を頻繁に行っていたり、顔元を映した配信を行っていたりなど、自分の表情を伝えることを大切にしたい人が顔認証の導入を検討しているのならピッタリの製品かもしれません。
顔認証の設定方法
対応カメラを接続して、実際に顔認証を設定してみます。
スクリーンショットはWindows 10で撮影したものですが、Windows 11でもほとんど同じ手順で設定できます。
カメラをUSBで接続します。
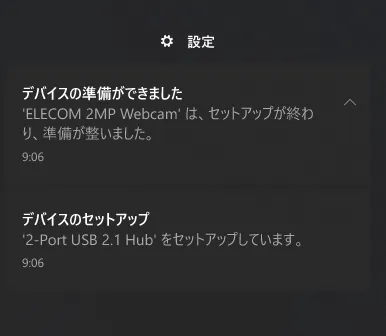
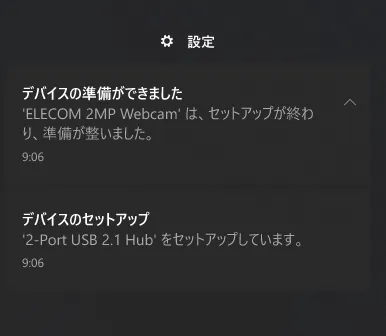
ドライバのインストールが自動で始まるので、スクリーンショットのようなメッセージが表示されるまで待ちます。
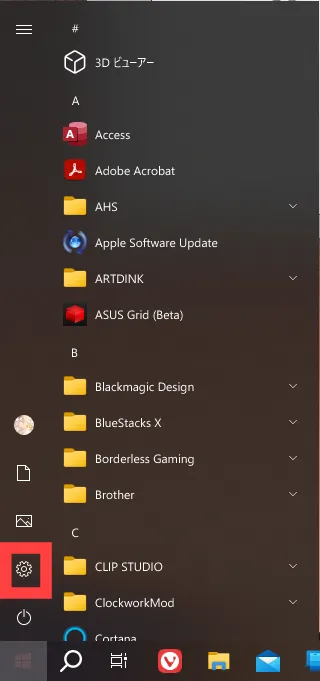
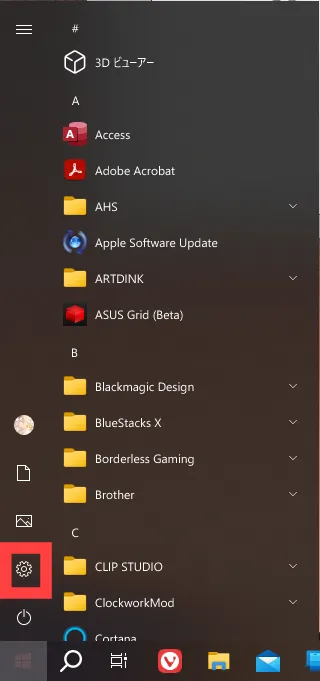
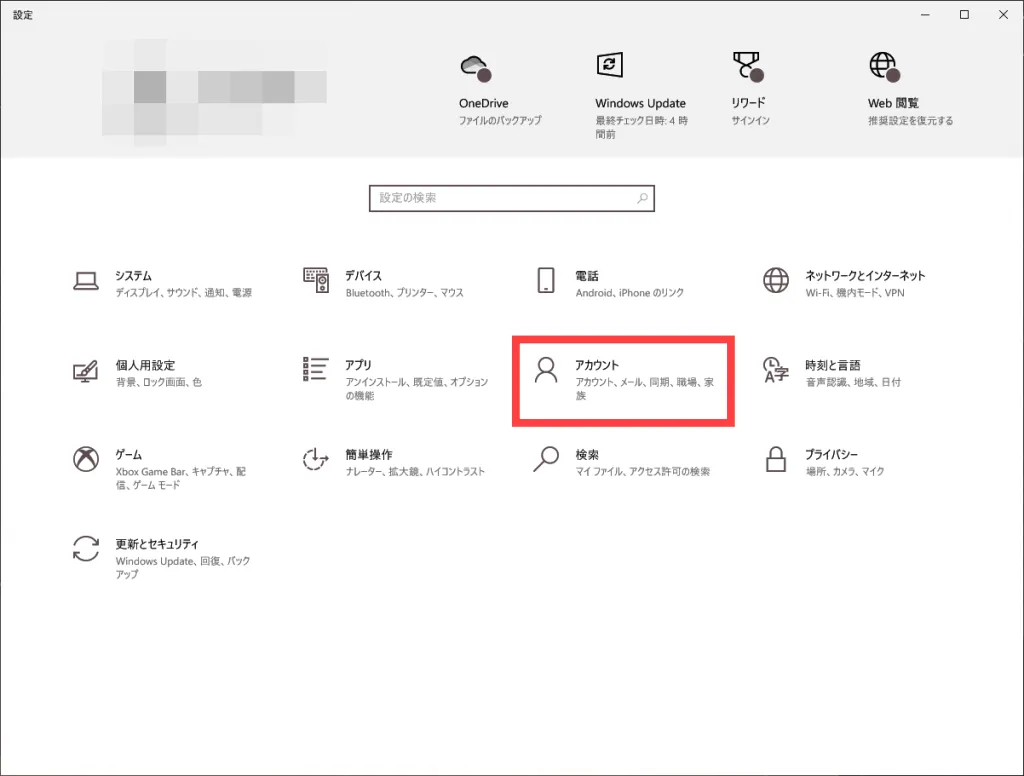
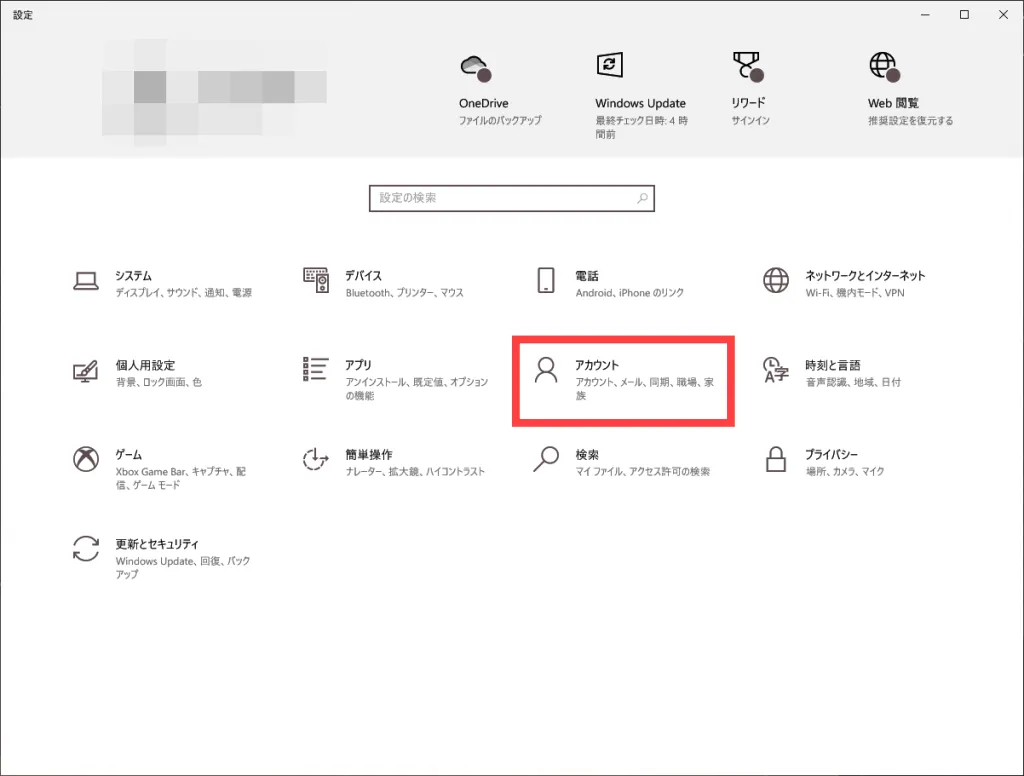
[スタートメニュー]→[設定]→[アカウント]→[サインイン オプション]の順にクリックします。
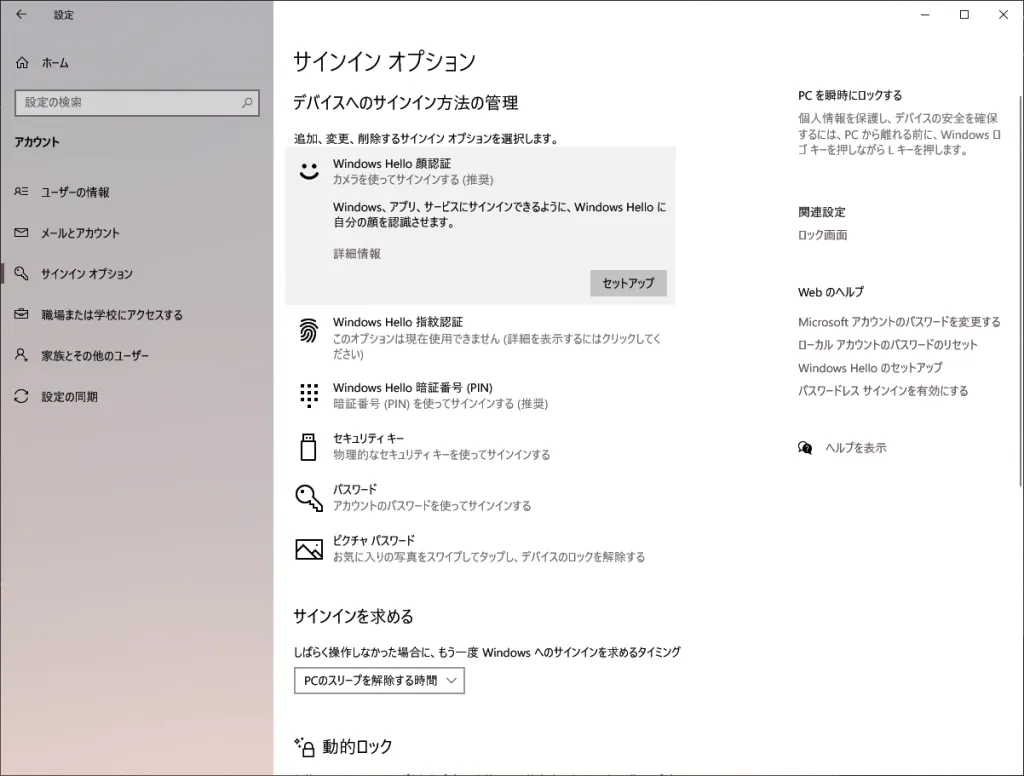
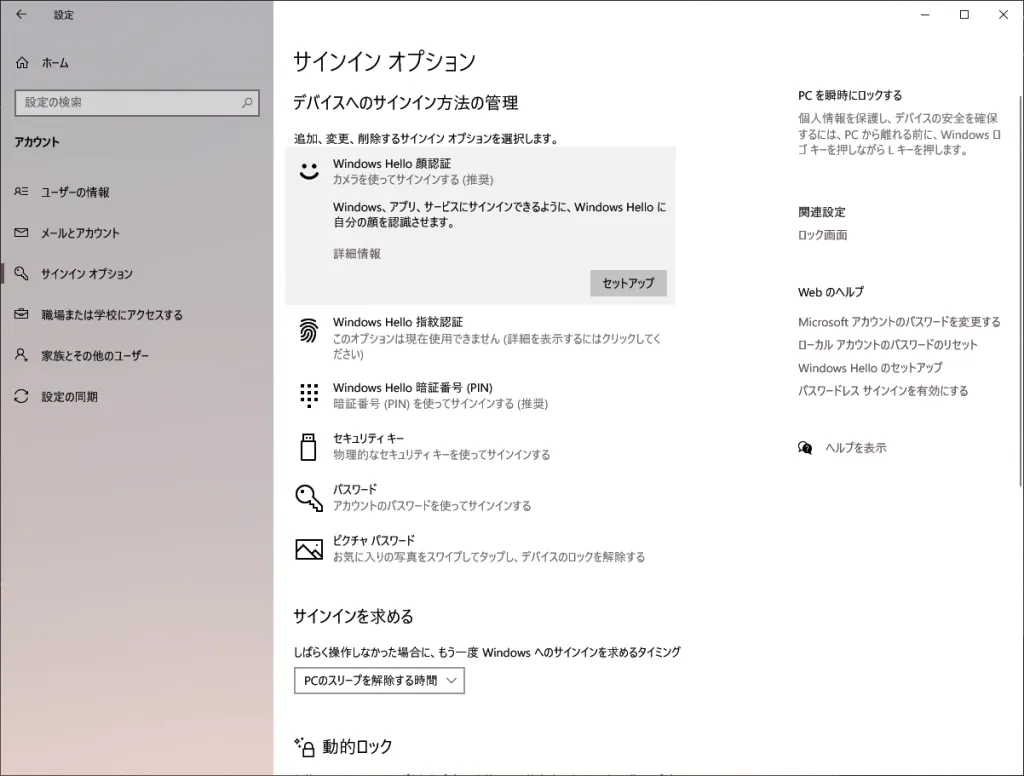
Windows Hello 顔認証をクリックすると、下に「セットアップ」のボタンが現れるので、それをクリックして設定を開始します。
カメラが正しく認識されていないと「Windows Hello 顔認証と互換性のあるカメラが見つかりませんでした」と表示されます。
このときは、カメラを接続しなおしたり、再起動したりしてみてください。
画面の指示にしたがって、顔を登録します。
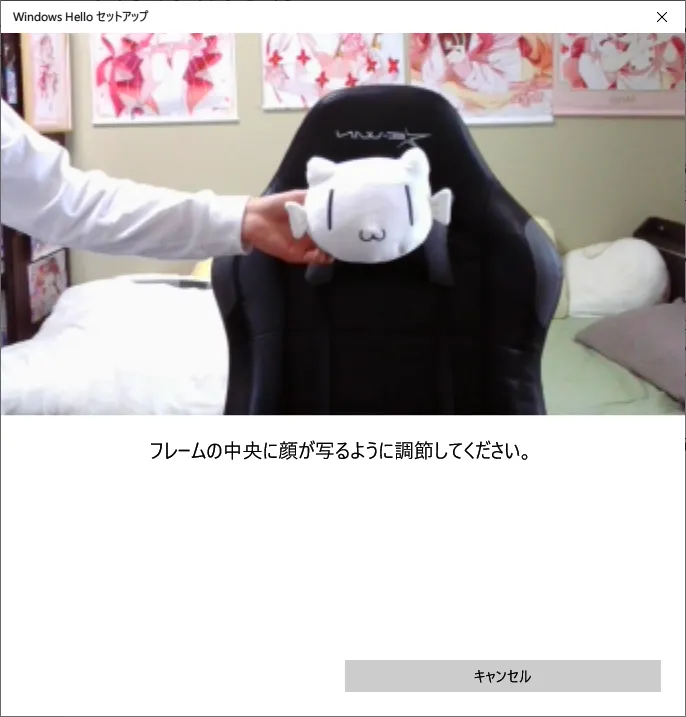
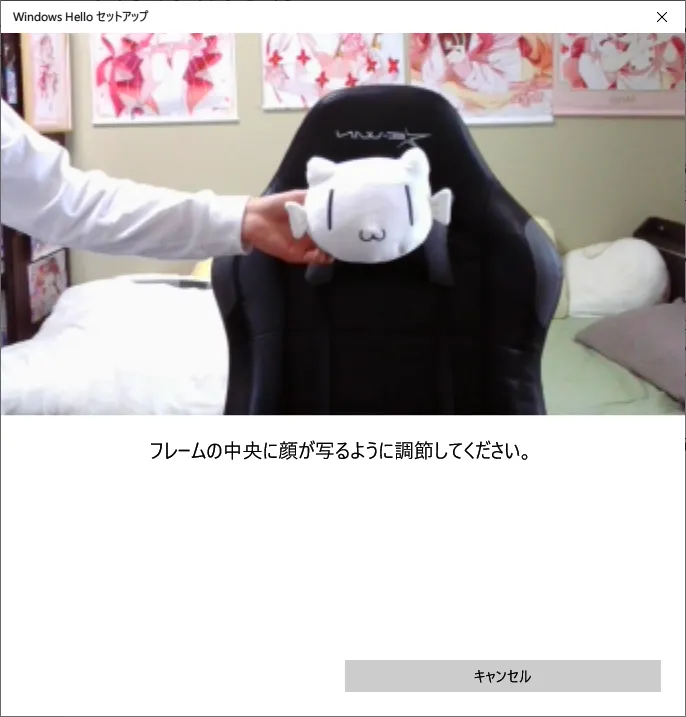
メガネを掛けている人は、「精度を高める」をクリックして、メガネを外した状態も撮影します。
メガネを掛けていない人は「閉じる」をクリックして完了です。お疲れ様でした。
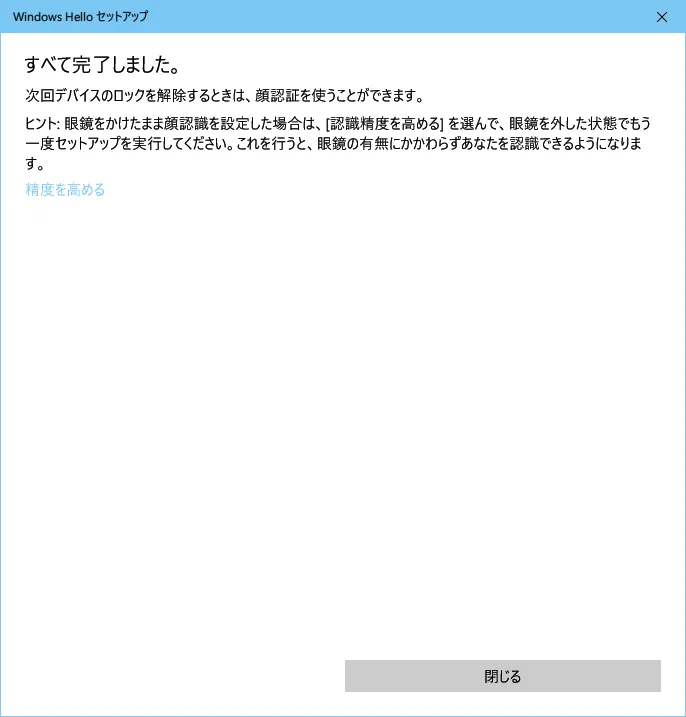
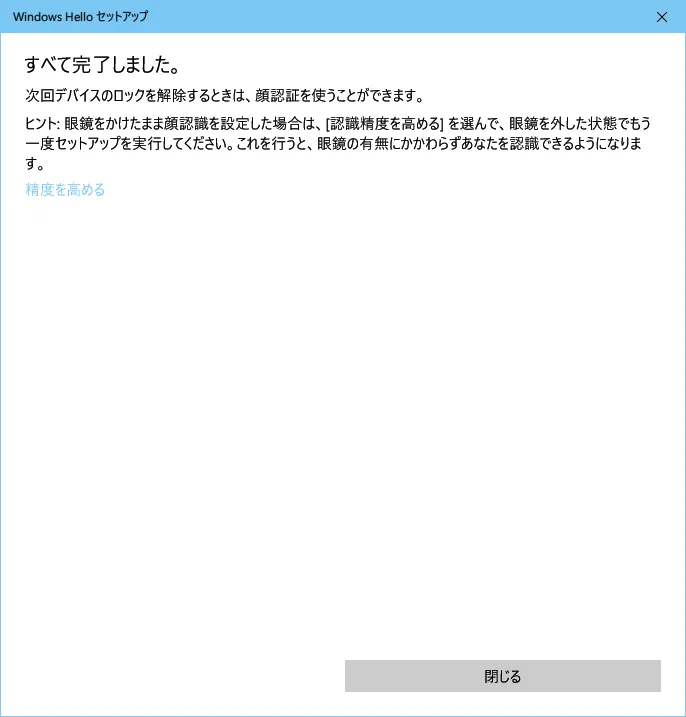
2回目の撮影が終わっても、1回目のあとと全く同じメッセージが表示されますが、撮影は2回までで大丈夫です。
メガネを掛けている人も、2回目の撮影が終わったら「閉じる」をクリックしてセットアップを終了させましょう。
実際にデスクトップPCで顔認証を2週間使った感想
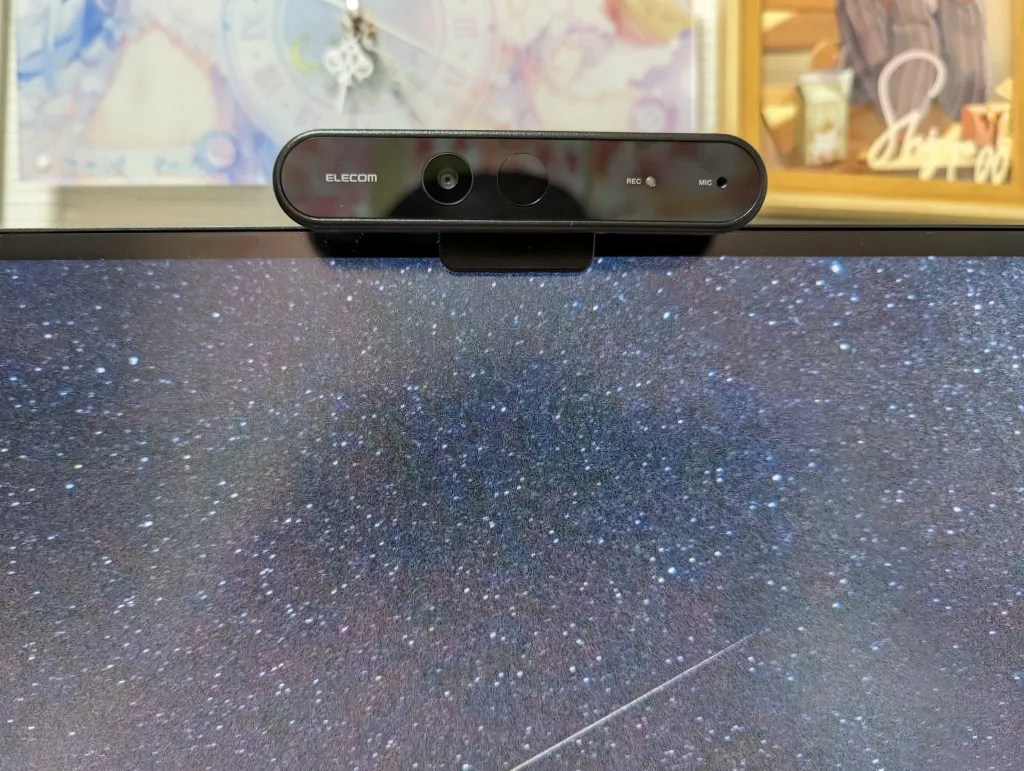
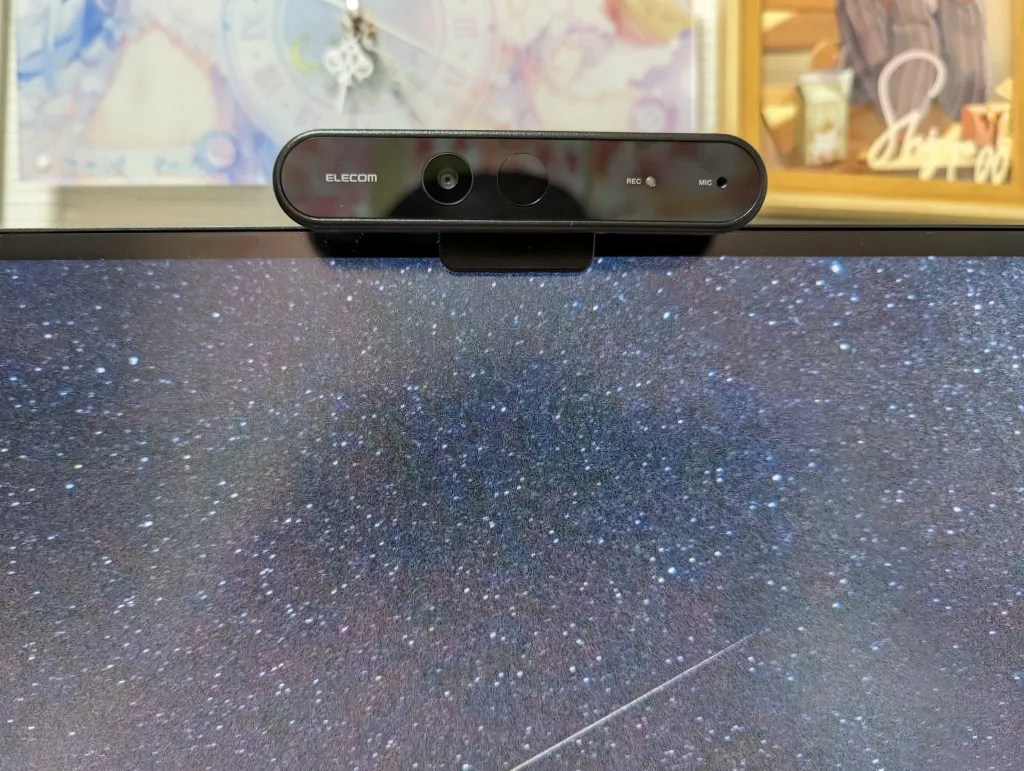
ここからは「ELECOM UCAM-CF20FBBK」で顔認証のある生活を2週間送った感想を書いていきます。
一瞬でサインインできて快適


前半であげたメリットのとおりですが、何よりこの点がうれしいです。
パスワードを打つのがこんなにも面倒なものだったのだと気づかされました。
ロック画面が表示されてから1秒弱顔を止めているだけで、勝手にデスクトップ画面まで遷移してくれます。
顔を画面(カメラ)の正面に向けている必要はありますが、キーボードに手を伸ばすことに比べたらなんてことはありません。
コーヒーや資料を片手に持っていても、なんなら両手が塞がっていてもサインインできてしまいます。
また、時短効果も高いです。
スリープからの復帰なら、画面がついた瞬間にもうロックが解除されています。
暗い部屋でも反応する


iPhoneやiPad ProのFace IDと同様で赤外線カメラを使った顔認証システムです。
そのため、一部のAndroidスマートフォンと違って、暗い部屋でも顔認証を使えます。
暗い部屋でパソコンを使う人は多くないとは思いますが、電車やカフェなどでノートパソコンを開くときには便利かもしれません。
認証できる画角が狭い
これは少し不便な点で、座った高さにカメラを調整すると、立った状態ではロックを解除できません。
赤外線カメラの画角が通常カメラよりも狭いため、赤外線の照射範囲から外れてしまうようです。
立っていても座っていてもギリギリ反応する範囲もあるようですが、背筋をきちんと伸ばしたり、顎を引いたり出したりと、認証を通すための姿勢がシビアになってしまいました。
最終的には座った状態での認証が快適になるようにカメラを設置しました。
距離は50cm程度が限度
顔認証が反応する距離は50cm程度が限度でした。
ノートパソコンならさほど問題ない距離ですが、デスクトップパソコンだと環境によってはふつうに椅子に座った距離でも反応しないかもしれません。
奥行きが70cm以上あるようなデスクを使っている人は注意が必要です。
マスクをつけていると認証できない


iPhone・iPadのFace IDと異なり、Windows Hello 顔認証はマスクをつけた状態では認証できません。
マスクをつけているときは、顎の方にマスクを一旦ずらす必要があります。
これはUCAM-CF20FBBKに限らず、Windows Hello共通の仕様です。
外出先でノートパソコンを使う人にとっては不便な点ですね。
まとめ・顔認証は最高
今回はWindowsで顔認証を使えるようにする「Windows Hello 顔認証対応Webカメラ」をご紹介しました。
あらためてWindows Hello 顔認証についてまとめるとこんな感じです。
- パスワードを打たずに一瞬でサインインできる神ツール
- パスワードを覚える必要がなくなり、しかもセキュリティも向上する
- 顔認証を使うには専用のWebカメラが必要
- 9割以上の人には「ELECOM UCAM-CF20FBBK」が購入候補
- 暗い部屋でも反応する
- 認証できる画角が狭かったり、距離が50cmまでだったりと、少し制約がある
- マスクをつけていると認証できない
私はブログを書き始めてからパソコンの電源を入れる機会が増えたので、顔認証を導入して本当に良かったと思っています。
全人類が5,000円をかけて購入すべきとまでは言えませんが、ほぼ毎日パソコンを使う人には導入をオススメしたい商品です。



最後までお読みいただきありがとうございました!
ご意見・アドバイスをコメントに書いていただけると今後の励みになりますので、よろしくお願いします!




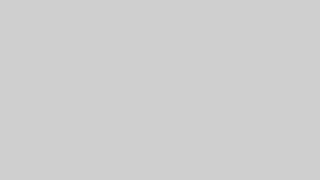


コメント