Windows向けのキーボードをMacにも流用したい場合って、結構あると思います。単純にWindowsからMacに乗り換えたとか、WindowsとMacの両刀使いになったとか。
その時、普通にWindowsキーボードを接続しただけではうまく使えません。
そんなお悩みを解決できる「Karabiner-Elements」の使い方について解説していきます。
WindowsとMacは配列が結構違う
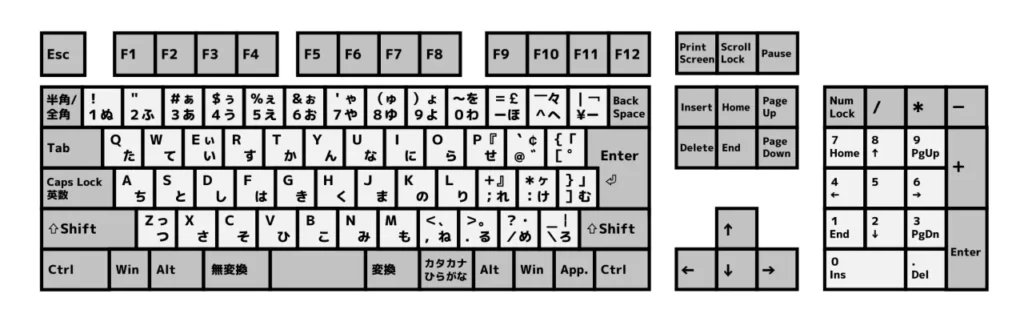

WindowsとMacでは、同じ日本語(JIS)キーボードでも一部の配列が異なります。
特に困るのは以下の部分だと思います。
- Macには半角/全角キーがなく、英数とかなで入力言語を切り替える
- 修飾キー(Altや⌘Commandなど)が名前も機能も異なる
キーボード設定アシスタントを使ってもなんか変
Windows向けの外部キーボードをMacに初めて接続すると、「キーボード設定アシスタント」が自動で起動します。
ここで左Shiftの隣のキーと、右Shiftの隣のキーを押すだけでキーボードの配列をMacが判定してくれます。
じゃあこれで安心……とはなりません。
Macに存在しないキーは認識しようがないので、ここはMac側で勝手に置き換えられたり、無効化されたりします。
具体的には以下のキーが刻印とは違う働きをします。
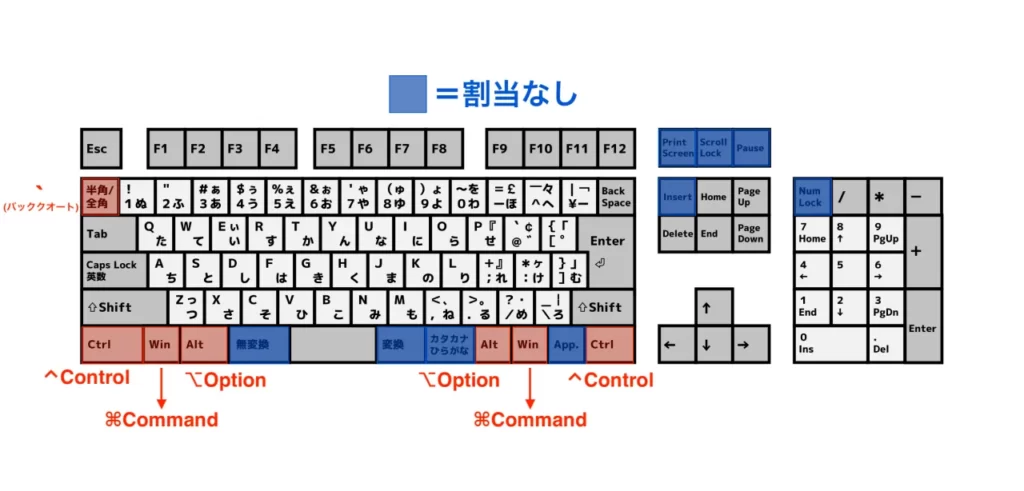
特に入力言語切り替えはかなり問題で、関係するキーがすべて無効になってしまっています。
じゃあどうするのかというと、デフォルトだと⌃Control(Ctrl)+スペースの同時押しが強いられます。
文字入力中頻繁に切り替えるのに、いちいち⌃Control(Ctrl)+スペースなんて押していられません。
フリーソフトのKarabiner-Elementsで大体は解決できる
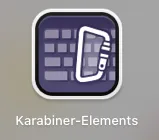
「Karabiner-Elements」は、キーボードの動作をカスタマイズすることができるフリーソフトです。
カスタマイズできる幅が非常に広い反面、設定画面が複雑でとっつきにくいです。そのうえ、インターフェイスも公式マニュアルも英語です。
こう聞くと導入のハードルが高そうですが、キーボードを刻印通りに押せるようにするだけなら、これから紹介する手順を踏めば誰でも簡単にできます。
インストールは公式ホームページから
App Storeではなく、公式ホームページからダウンロードします。
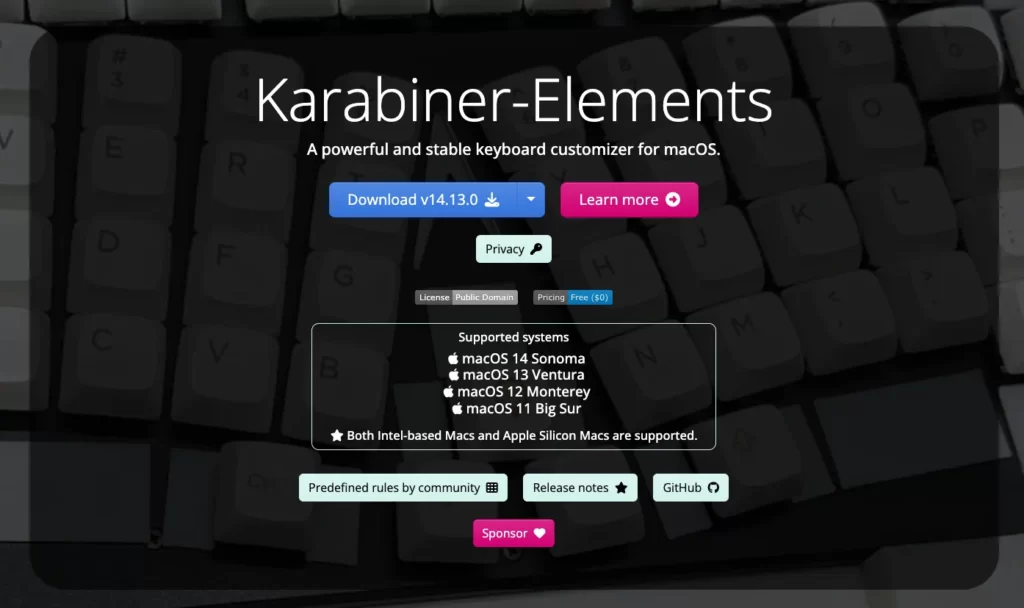
ダウンロードしたdmgファイル内にあるインストールパッケージを実行します。
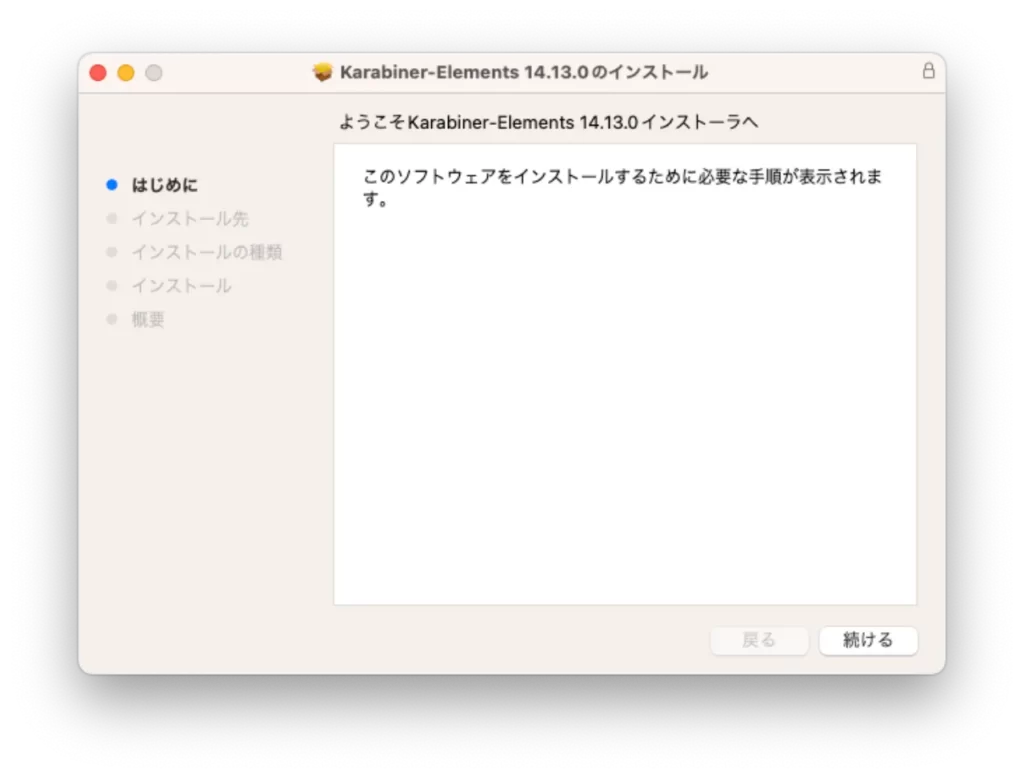
インストール後の初回起動時だけ、以下の設定が必要になります。
①入力監視の許可
Karabiner-Elementsの設定画面内に「Please allow Karabiner apps to monitor input events」というポップアップが表示されます。
「➲Open Privacy & Security System Settings…」をクリックすると、システム環境設定の入力監視の設定画面が開きます。
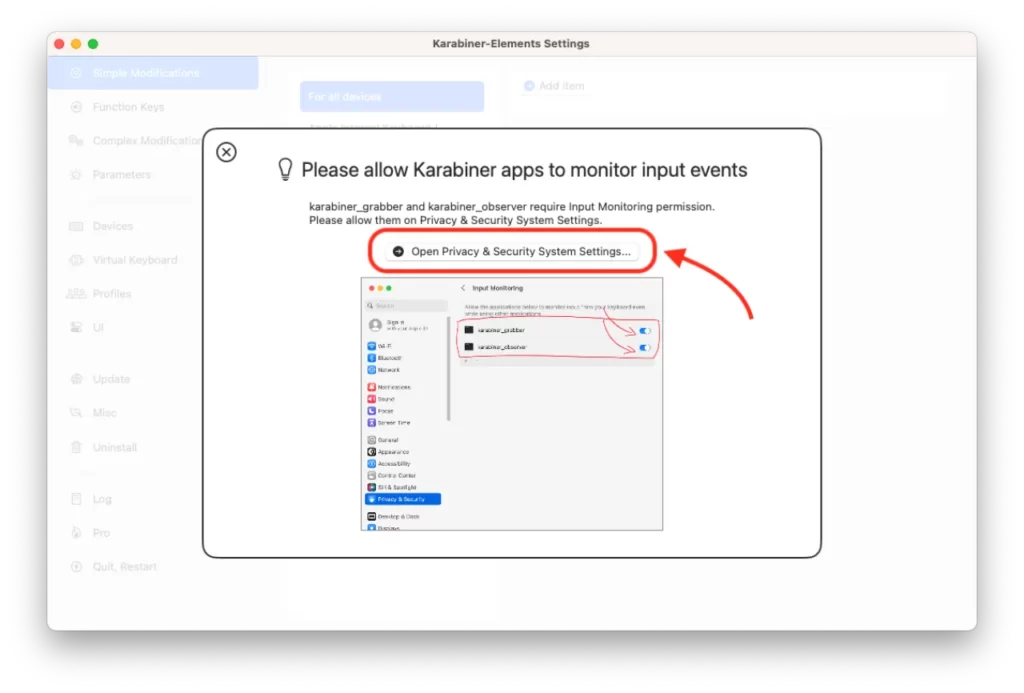
この中にある「karabiner_grabber」と「karabiner_observer」のトグルスイッチをオンにします。
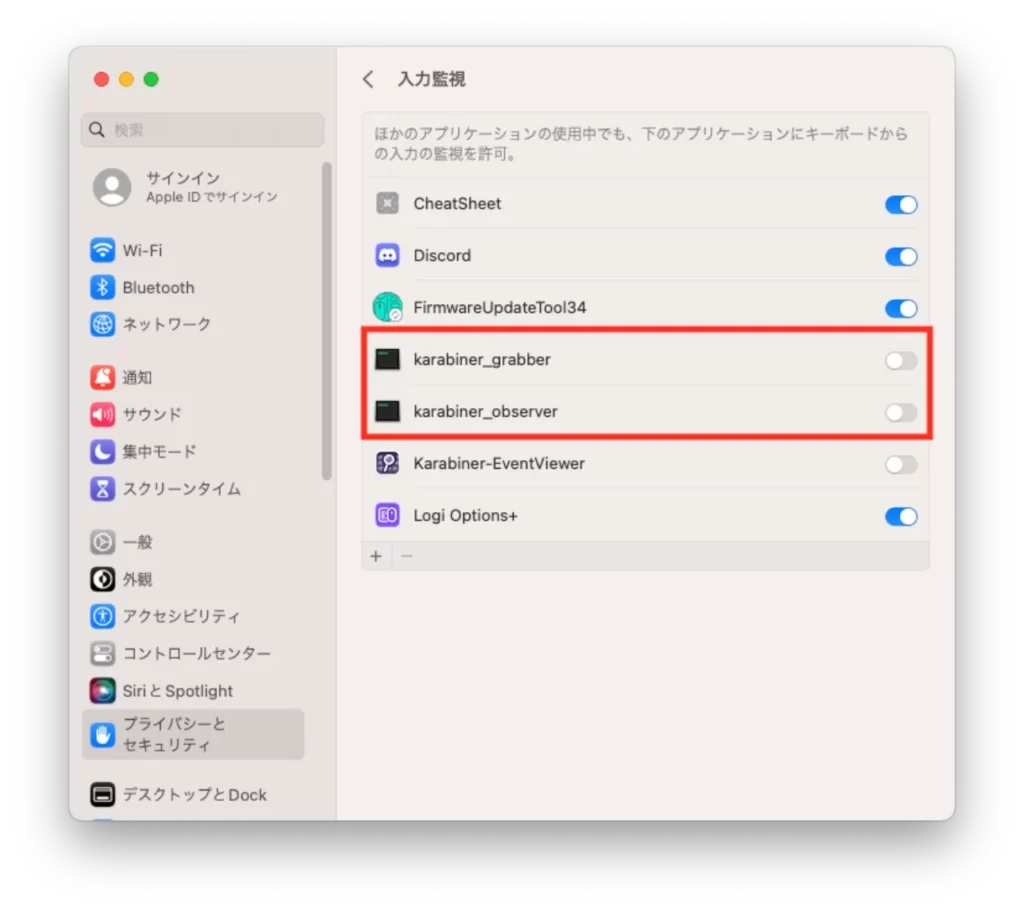
②機能拡張の許可
「機能拡張がブロックされました」のような通知が出た場合、「”セキュリティ”環境設定を開く」をクリックします。
システム環境設定のウィンドウが出たら、「アプリケーション〜の読み込みがブロックされました。」の近くにある「許可」のボタンをクリックします。
Karabiner-Elementsは一見複雑。でも必要なのはたったこれだけ。
英語で書かれたメニューがいくつかありますが、どこを開いてもヒントらしきものが書かれていません。
メニューについては、以下の2つだけ把握していれば大丈夫です。
| メニュー名 | 何ができる? |
|---|---|
| Simple Modifications | 各キーの単純な割り当て・入れ替え |
| Complex Modifications | 複雑なルールを設定 |
ある1キーを別の1キーに変更するだけなら、Simple Modificationsを使います。
Complex Modificationsはプログラミングファイルっぽものを書くことで、同時押しや長押しに対応させたり、通常キーボード単体では不可能な動作を割り当てることができます。
これから紹介する設定はほとんどSimple Modificationsで完結します。
Complex Modificationsを使う場合も、すでに公開されている設定をインポートするだけですので、複雑なことは何もする必要がありませんので安心してください。
また、紹介するすべての設定が必須というわけではないので、各自必要なものだけを参考にしてください。
「半角/全角」で入力言語を切り替える
まずは、MacでWindows用日本語キーボードを使う人の99%が解決したいであろう、半角/全角の割り当てを行います。
このキーは標準状態だとグレイヴ・アクセント(バッククオート)が入力されます。
これを入力言語の切り替えに割り当てるのですが、実現するにはKarabiner-Elementsとシステム環境設定の2つに設定を加える必要があります。
①Simple Modificationsを開き、デバイスの一覧から挙動を変更したいキーボードを選択します。
②矢印(→)の左側の方のドロップダウンリストから「Controls and symbols」→「grave_accent_and_tilde (`)」を選択します。
③今度は矢印の右側のドロップダウンリストから「Function Keys」→「F13」を選択します。
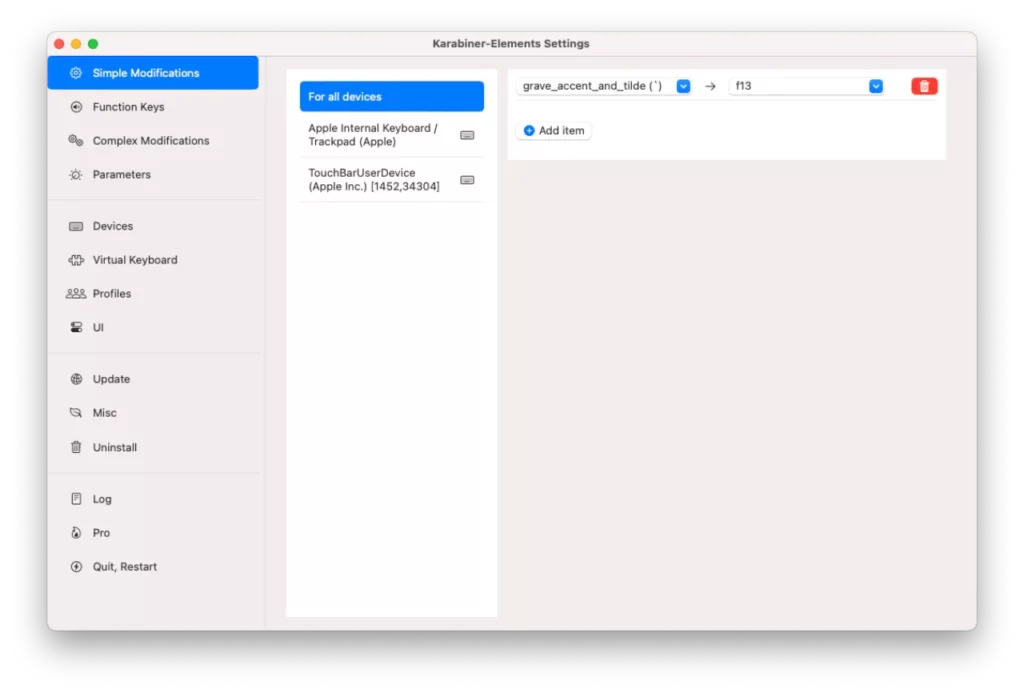
①MacOSのシステム環境設定を開き、サイドバーの「キーボード」をクリックします。
②「キーボードショートカット」をクリックします。
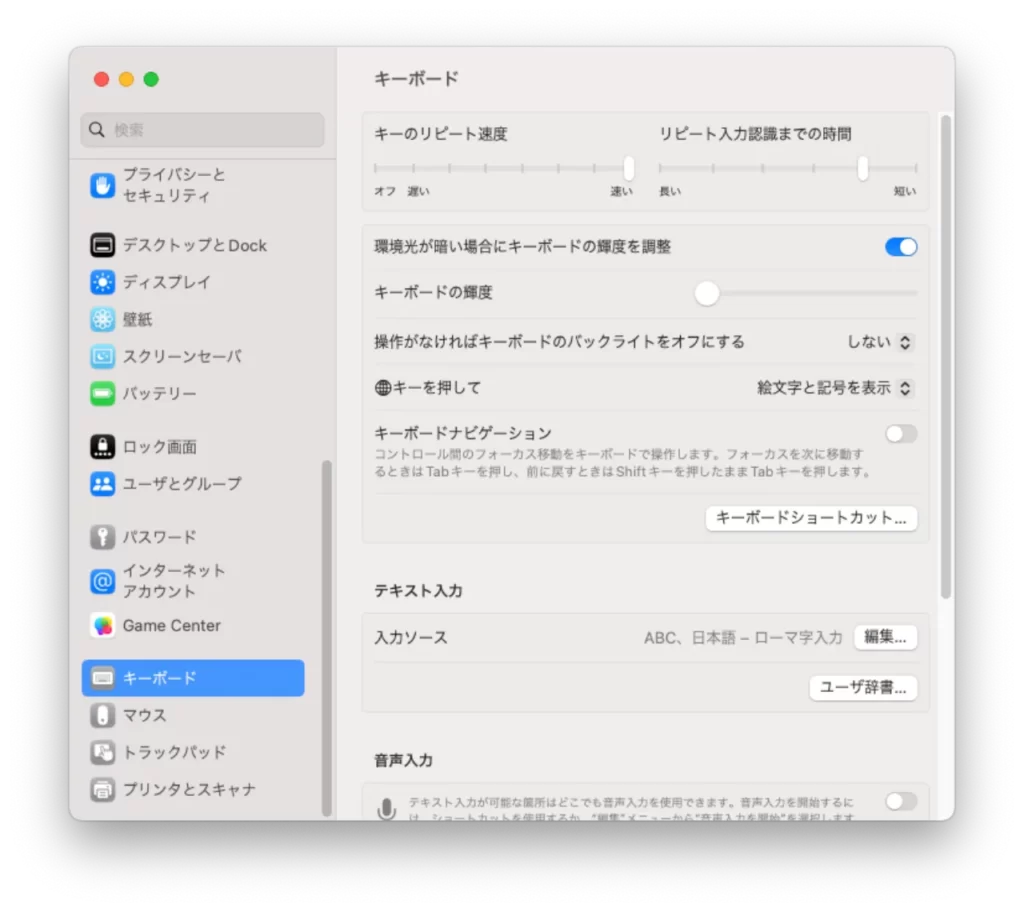
③「入力ソース」の「前の入力ソースを選択」をダブルクリックし、キーボードの半角/全角を押します。
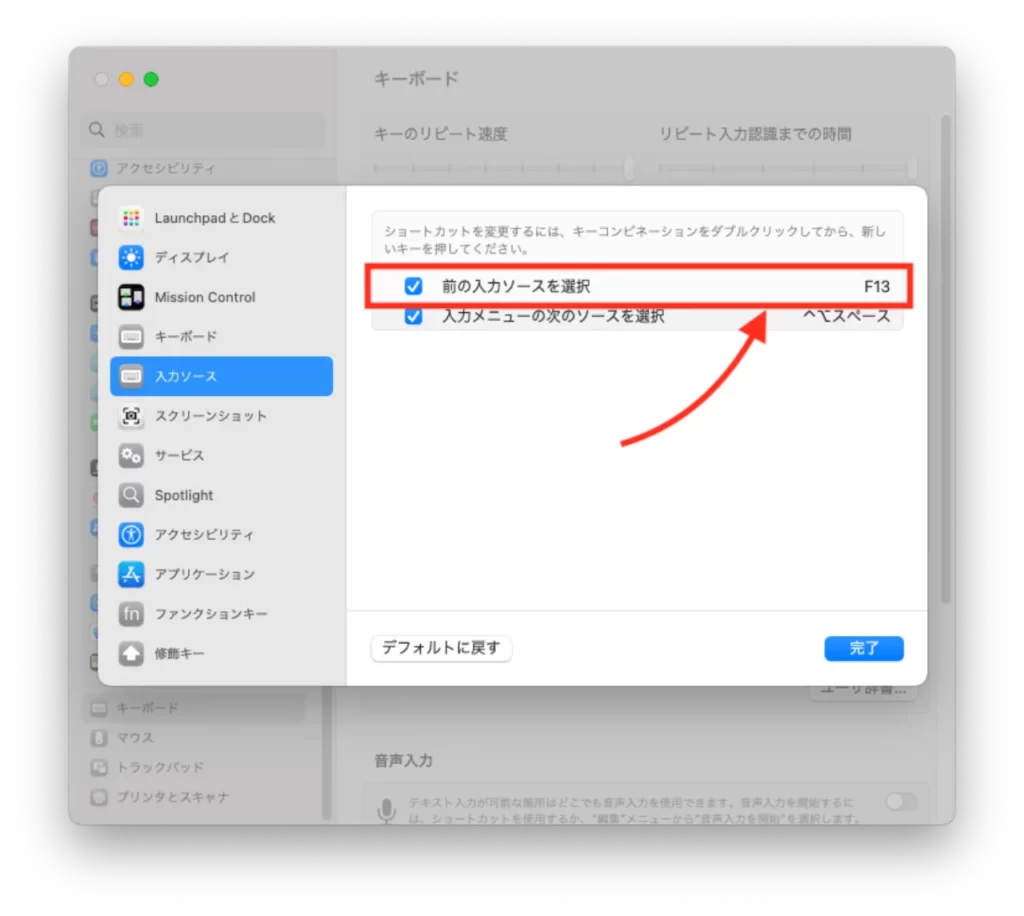
④「F13」が入力されていることを確認したら、設定画面を閉じます。
以上で設定は完了です。
試しに半角/全角を押して、きちんと入力言語が交互に切り替わっていれば成功です。
「無変換」・「変換」で入力言語を切り替える
Mac用の日本語キーボードの場合、スペースの両隣にある英数とかなで入力言語の切り替えを行えます。
Windows向けのキーボードでも無変換と変換に英数とかなの機能を割り当てることで、Macのキーボードと同じように切り替えができるようにします。
これは半角/全角と違い、Simple Modificationsに以下の設定を追加するだけなので簡単です。
| 左側 | 右側 |
|---|---|
| PCキーボードの無変換キー | 英数キー |
| PCキーボードの変換キー | かなキー |
ちなみに無変換と変換でIMEのオン・オフする方法はWindowsでも設定できます。
出先でMacbookを使ったときに戸惑わなくなりますし、入力を始める前に無変換・変換を触る癖を付ければ英語・日本語を間違えることもなくなるので、Windowsでもこの設定にして慣れてしまうのを個人的にはオススメします。
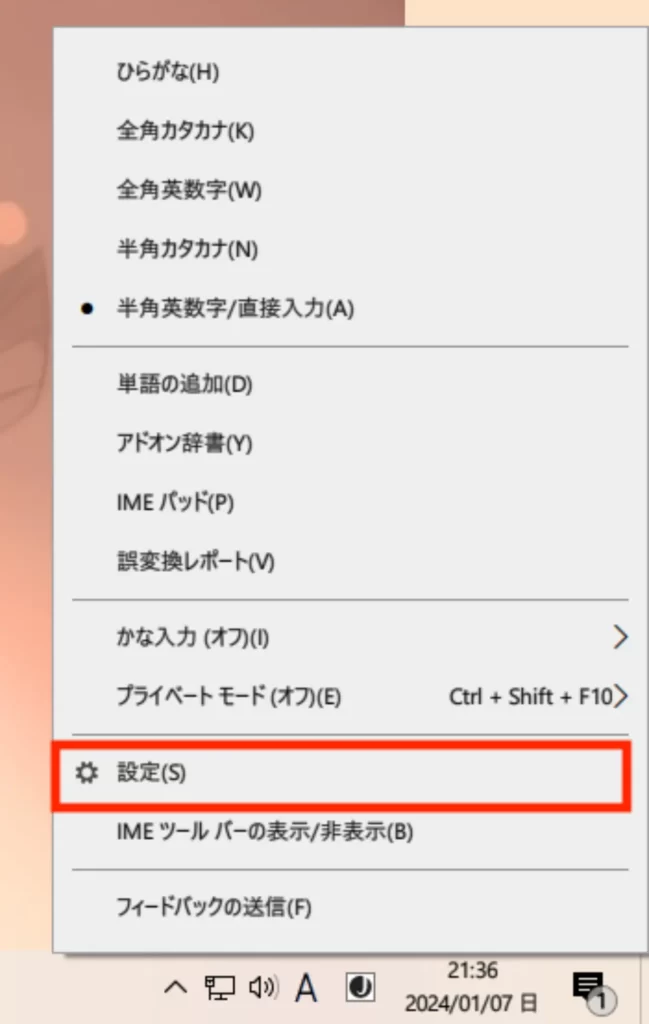
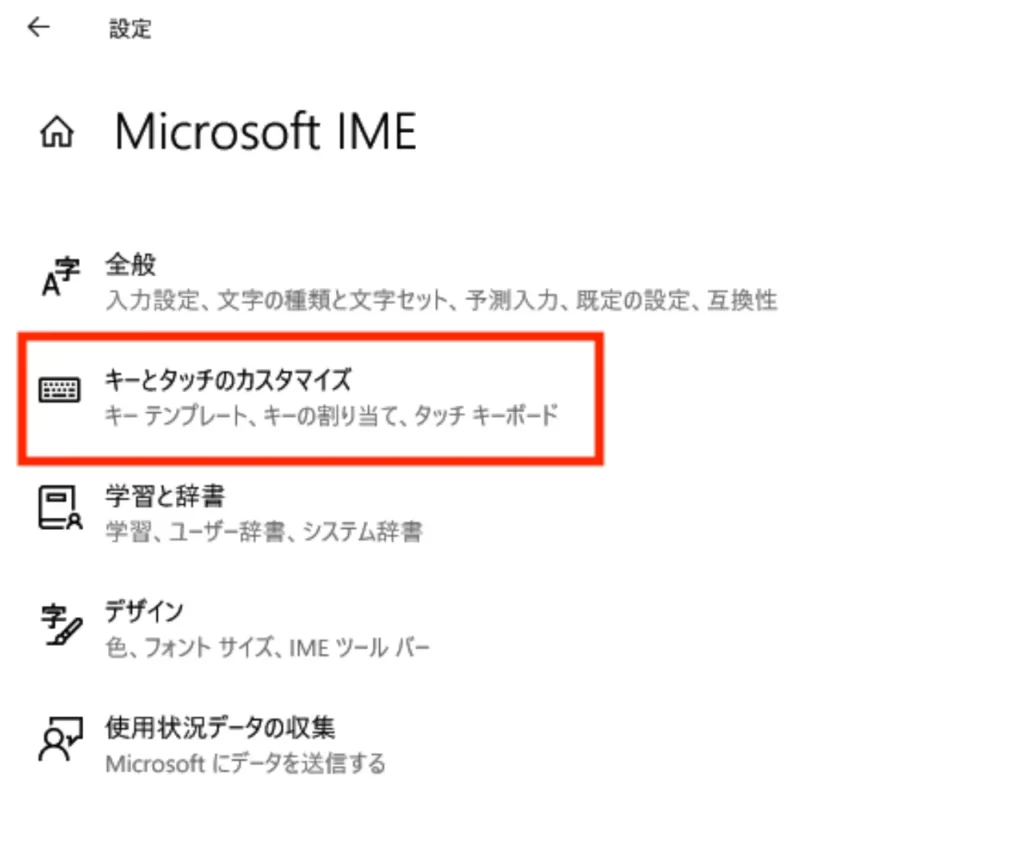
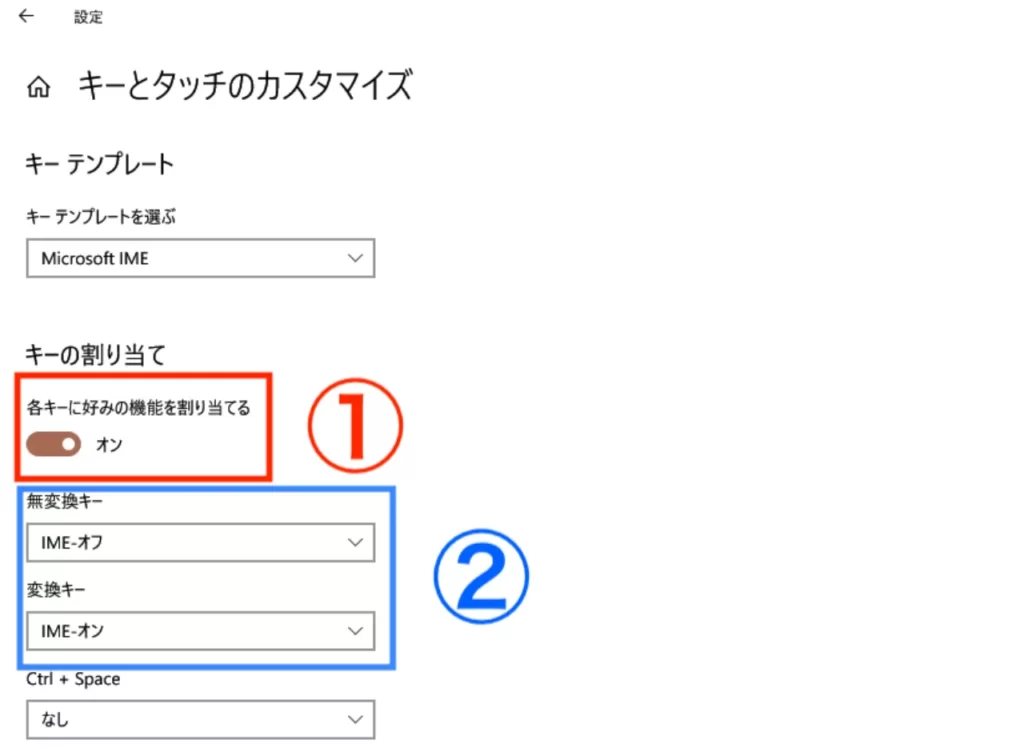
「Command」や「Option」などの修飾キーの場所を入れ替える
標準状態だと⌘Command・⌥Option・ ⌃Control・⇪Caps Lockの位置がややこしいので、私はこれも変更しました。
これは完全に好みの問題ですが、私はMacbookの内蔵キーボードとほぼ同じ配列にしました。
私が使用している設定を載せておきますので、参考にしてください。
| 左側 | 右側 |
|---|---|
| caps_lock | left_control |
| PCキーボードのかなキー ※カタカナひらがなローマ字のこと | right_option |
| left_command | left_option |
| left_control | caps_lock |
| left_option | left_command |
| right_option | right_command |
上の表を私のキーボードに重ね合わせると、下の画像のようになります。
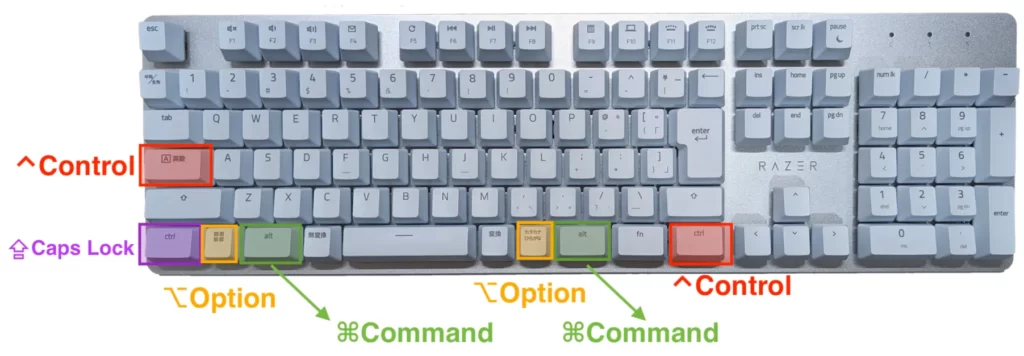
修飾キーは使っているキーボードによって数や配列が違うので、ご自分の環境や使い勝手に応じて調整してください。
【応用編】さらに便利に使いたい人にオススメな設定
ここからは必須級ではないけど、設定して使い方をマスターすれば作業効率を上げてくれる設定を紹介します。
使わないキーにメディアコントロールを割り当てる
私のキーボードの場合、Fnキーと同時押しで音楽の再生・一時停止やボリュームの調整を行えるのですが、いちいちFnキーと同時押しするのが面倒だと感じたので、使っていないキーにメディアコントロールを割り当てました。
| 左側 | 右側 | 機能 |
|---|---|---|
| insert | volume_decrement | 音量ダウン(-) |
| keypad_num_lock | volume_increment | 音量アップ(+) |
| pause | play_or_pause | 再生/一時停止 |
| scroll_lock | consumer_key_code::scan_next_track | 次のトラック |
PrintScreenキーにスクリーンショットを割り当てる
Macのスクリーンショットは⌘Command+⇧Shift+3〜5で行いますが、これもWindowsのようにPrintScreen一つでできるようにします。
なお今回はこれまで紹介したものと異なり、Complex Modificationsを使います。
1.Complex Modificationsの「Add predefined rule」をクリック
2.「Import more rules from the Internet (Open a web browser)をクリック
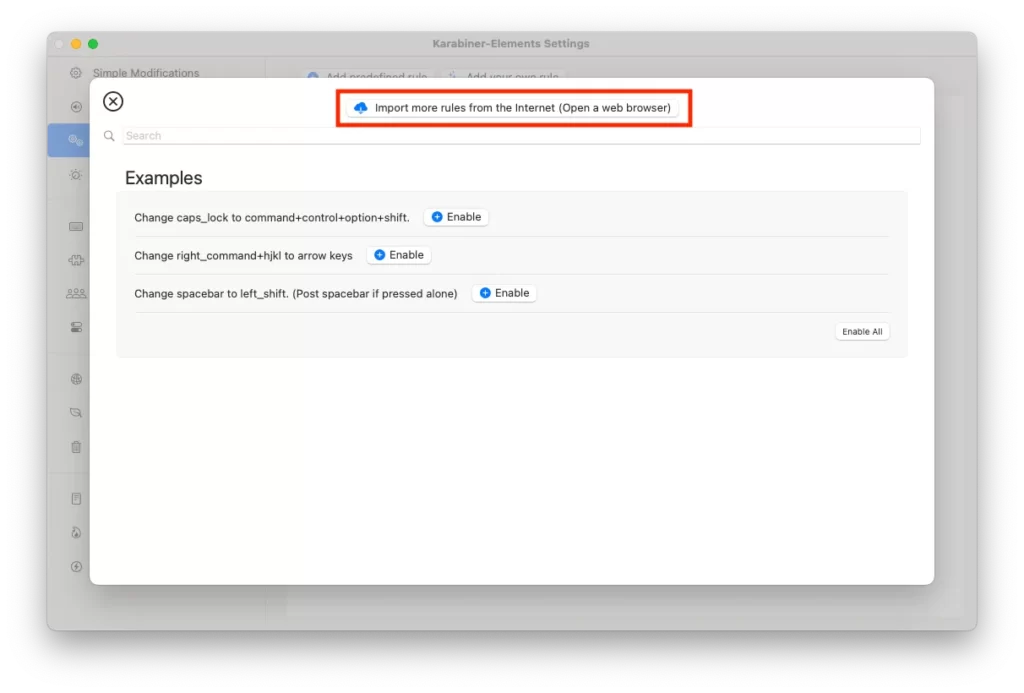
3.開かれたウェブページの検索ボックスに「printscreen」と入れてreturn(Enter)を押す
4.「Printscreen, Alt+Printscreen, Ctrl+ Printscrren to Capture」の横にある「Import」をクリック
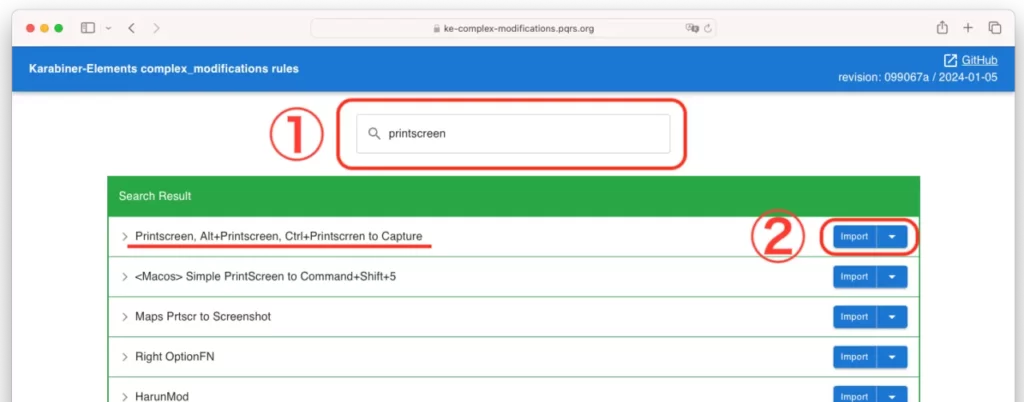
5.「このWebページで”Karabiner-Elements”を開くことを許可しますか?」のようなメッセージが出た場合は、「許可」をクリック
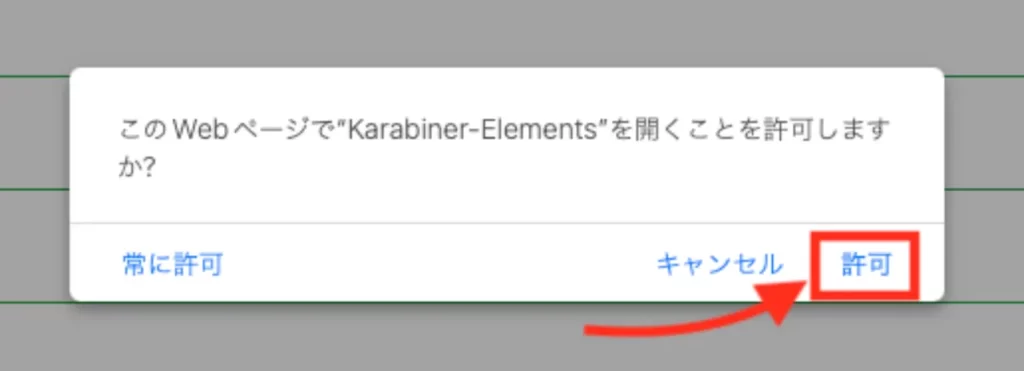
6.Karabiner-Elementsのウィンドウに戻って、「Import」をクリック
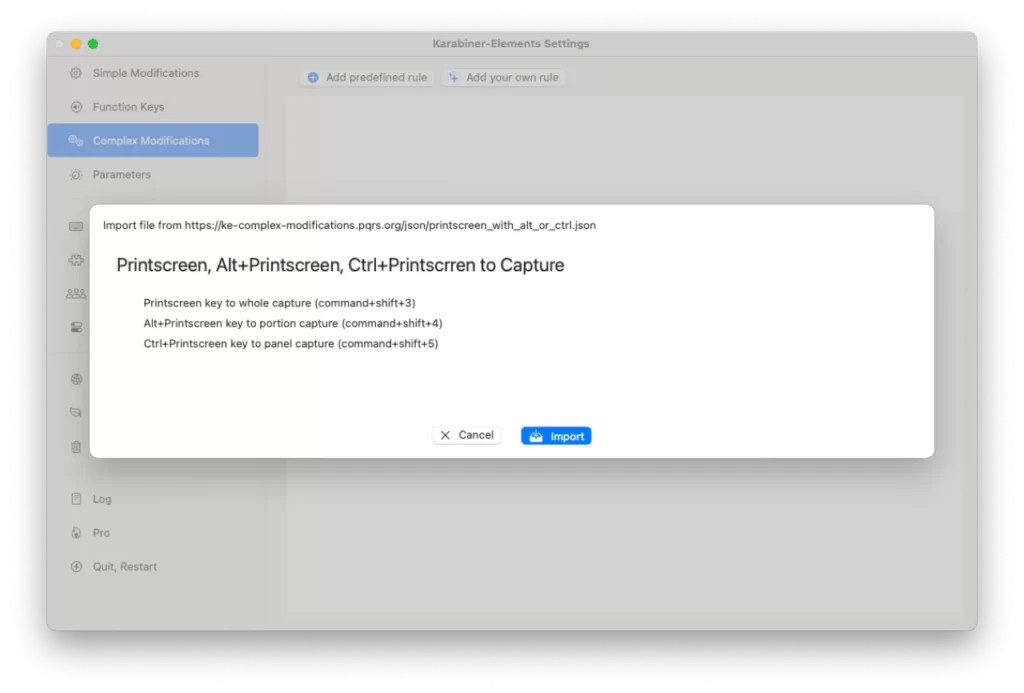
7.有効にしたい割り当ての「Enable」をクリック
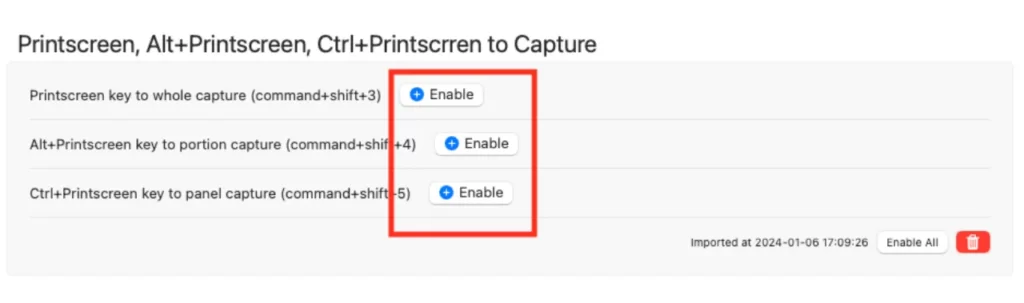
修飾キーの割り当てを変更している場合はJSONファイルの書き換えが必要
3-3章で紹介した修飾キーの入れ替えを行った場合は、Ctrl+PrintScreenとAlt+PrintScreenが効きません。
※PrintScreen単体の画面全体撮影は問題なくできます。
(参考)修飾キーを入れ替えるとこれらが効かなくなる理由
インポートしたJSONファイルを見ると、fromに記述されている受信キーは左⌥Optionと左⌃Controlになっています。
もちろんKarabiner-Elementsを通す前は左Alt=左⌥Option、左Ctrl=左⌃Controlで出力されていますが、Karabiner-Elementsの処理はSimple Modificationsの処理を最優先するため、Complex Modifications内の記述はそちらに合わせたものに変更する必要があります。
基本の修飾キーはそのままで、スクリーンショットの割り当てだけ刻印通りに行いたい場合は、インポートしたJSONファイルを書き換える必要があります。
といっても難しい内容ではないですし、失敗したら一旦削除して再度インポートし直せば問題ないので、挑戦したい気持ちがある人は気軽に試してみてください。
- 1.編集したいルールの「Edit」をクリック
-

- 2.表示されたJSONファイルの9行目を変更したいキーに書き換える
-

【おわりに】私の設定を公開
最後に私の設定を公開という形で、ここまで紹介したものをまとめます。
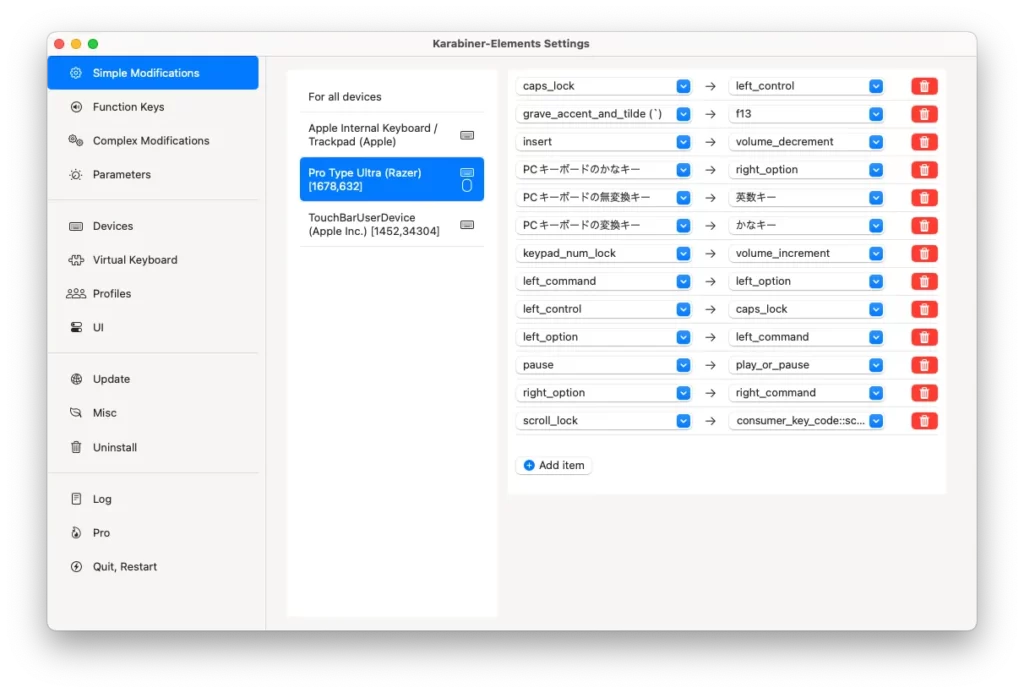
Karabiner-Elementsは、Complex Modificationsを使いこなせるとかなり広い範囲のキーカスタマイズが可能になります。
この記事が快適なMacライフの一助となれば嬉しいです。
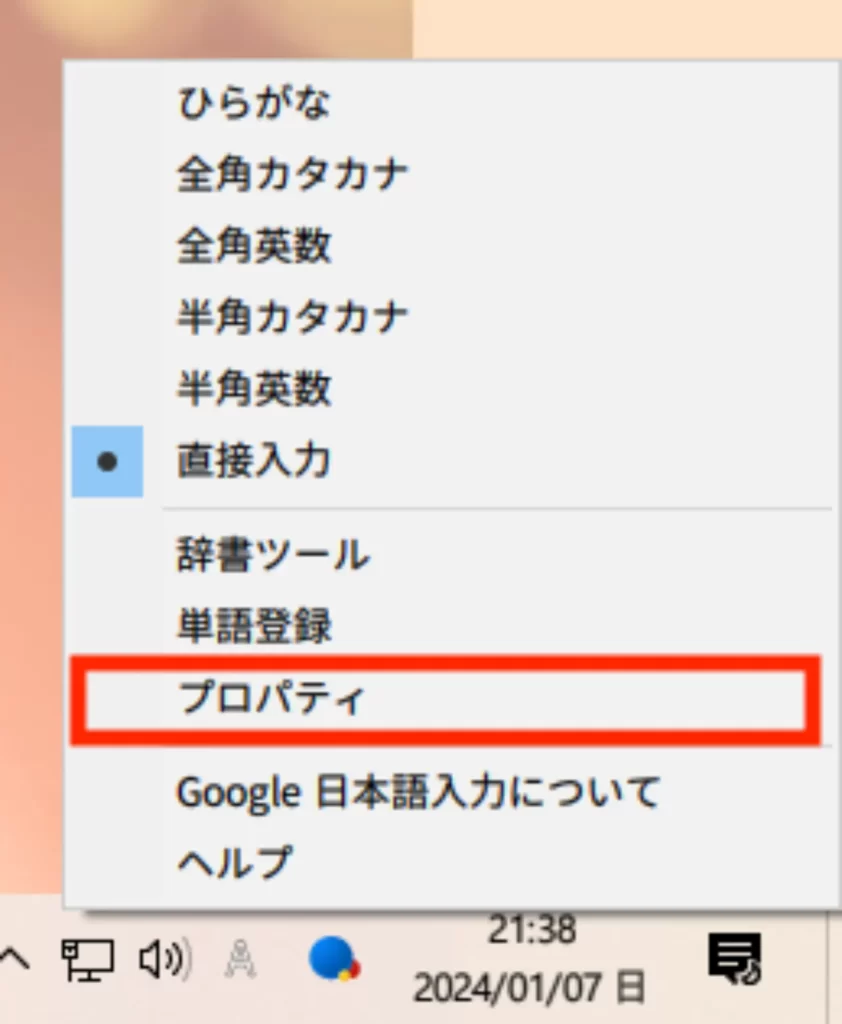
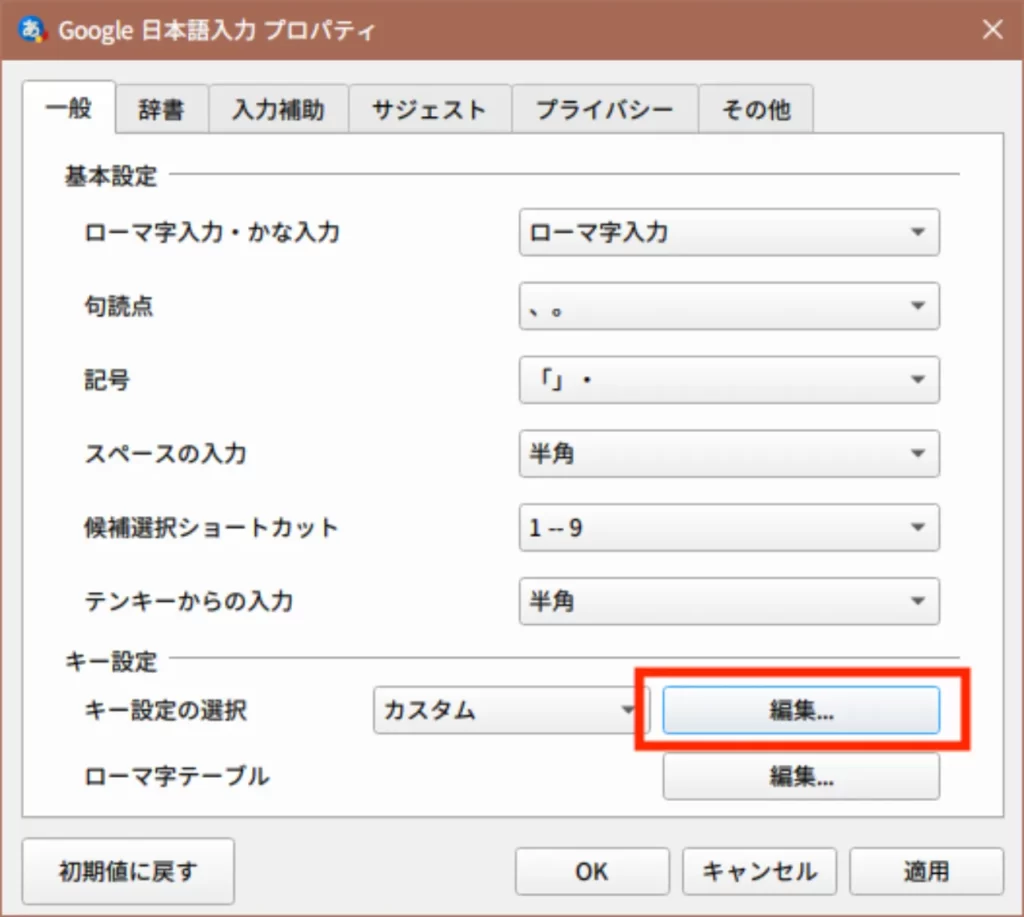

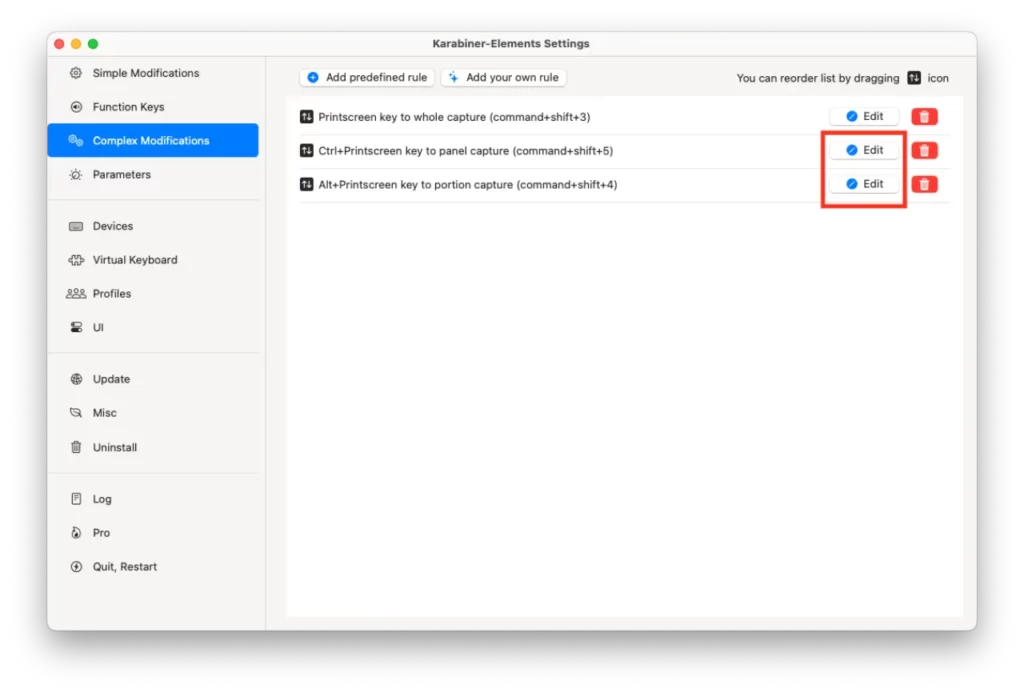
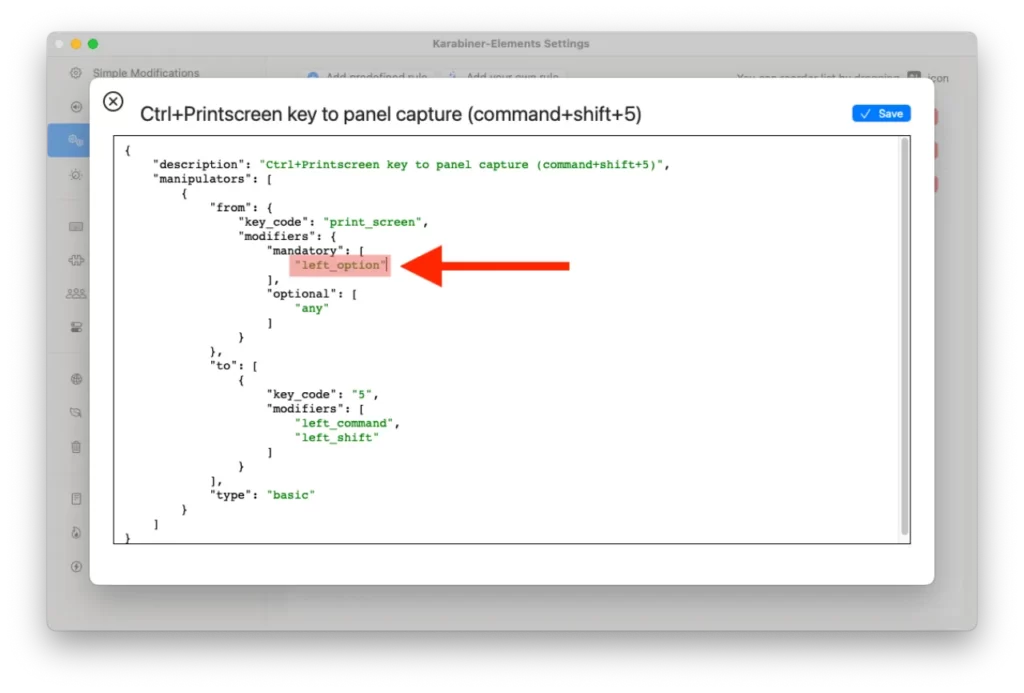




コメント