今回は白いメカニカルキーボード、 Razer Pro type Ultra JPを5ヶ月間使用した感想をまとめていきます。
白いメカニカルキーボードってかなり選択肢が少ないです。その中で私がどのようにしてこのキーボードにたどり着いたのか、そして実際の使用感についても詳しく解説します。
- 見た目がかっこいい
- 2.4GHzとBluetoothの2種類のワイヤレス接続が使える
- メカニカルだけど静かで軽めな打鍵感
- 充電ポートがUSB-Cで、バッテリー持ちも良い
- 他の無線ゲーミングキーボードと比べて安い
- キーボードの厚みが大きくてパームレストが必須
- Razer SynapseがmacOSでは使用不可
- デバイスの切り替えがしづらい
購入理由

もともとはLogicool G813を使用していました。(写真は前の家のときに撮影したものです)
しかし、音ゲーの専用コントローラをデスクに置くためにキーボードを動かす機会が多くケーブルが煩わしく感じていました。
また、G813はキーのテカリとガタつきが酷くて、そろそろ別のキーボードにしたいと思うようになってきました。
また最近白いPC環境が流行っているのでそれに乗っかって、白いキーボードにしようと候補を探し始めました。
白 ✕ ワイヤレス ✕ メカニカルキーボードは選択肢が少ない
マウスは動かしまくる特性上ワイヤレスの需要が高いですが、キーボードは無線化のメリットが薄いせいか、ラインナップが思った以上に少なかったです。
あってもBluetoothのみ対応やメンブレンばかり。音ゲーでもキーボードを使用したいためこれらは却下。
また、英字(US)配列なら無線版が発売されているものもありますが、会社のPCや自前のMacbookのキーボードが日本語(JIS)配列で、使っているうちに頭がバグりそうなので、今回は日本語配列に限定しました。
その中で候補を満たしたのが以下の3つです。
- Logicool G913 TKL
- Logicool G715
- Razer Pro Type Ultra JP
これらを簡単にスペック比較すると以下のようになります。
| Logicool G913 TKL | Logicool G715 | Razer Pro Type Ultra JP | |
|---|---|---|---|
| 接続方法 | LIGHTSPEEDワイヤレス Bluetooth USB有線 | LIGHTSPEEDワイヤレス Bluetooth | HyperSpeedワイヤレス Bluetooth USB有線 |
| 接続切り替え方法 | 独立した切り替えボタン | 一つの切り替えボタン | 背面トグルスイッチ |
| キーボード レイアウト | JIS、テンキーレス | JIS、テンキーレス | JIS、フルサイズ |
| キースイッチ | 薄型GLメカニカルスイッチ タクタイル(茶軸) | GXスイッチ タクタイル(茶軸)、リニア(赤軸) | Razer メカニカルスイッチ イエローリニア(銀軸相当) |
| 充電ポート | micro USB | USB-C | USB-C |
| メディア コントロール | 独立 | 独立 | Fnキーと同時押し |
| キーリマップ | ✕ | ✕ | ◯ |
| バックライト | RGB LED | RGB LED | 白1色のLED |
| バッテリー寿命 (LED最大輝度) | 最大40時間 | 最大30時間 | 最大13時間 |
| 価格 (執筆時点) | 25,141円 (Amazon) | 24,800円 (Amazon) | 19,980円 (Razer公式ストア) |
なお、私が検討した当時は発売されていなかった以下の機種も、今では候補になります。
- Logicool G PRO X TKL LIGHTSPEED
- Razer DeathStalker V2 Pro Tenkyless JP White Edition
Razer Pro Type Ultra JPに決めた3つのポイント
どれも良いキーボードではありますが、私は3つの点を重視して選定した結果、Razer Pro Type Ultra JPに決めました。
ポイント① 充電端子がUSB-Cであること

最近Kindle Paperwhiteを買い替えたことでようやくmicro USBを駆逐できたのに、今さらmicro USBの製品を増やしたくありませんでした。
そのため、G913 TKLは除外。
(G913 TKL販売開始の2020年の時点でmicro USBは時代遅れ感があったと思うのですが、なぜLogicoolはmicro USBにしてしまったのか。謎です。)
ポイント② LED消灯状態でもデザインがかっこよく見えること
せっかく高級キーボードを買うのだから、デザインは重要です。
G715はかわいいゲーミング環境を作るなら最適なデザインですが、キーの印字が丸太文字で、LEDを消灯しているとダサく見えます。
対してRazer Pro Type Ultraはキーの印字がシンプルで洗練されたフォントで、LED消灯状態でもかっこよく見えます。
LEDバックライトは白の1色のみですが、そもそも光らせるつもりはないので問題ありません。
ポイント③ 価格が比較的安い

G913 TKLやG715に比べて比較的価格が安いのも魅力です。
それでもキーボードとしては高級な方ですが、20,000円を切っているとまだ手が出しやすいかなと思います。
さらに、Amazonアウトレットが17,227円で出品しているのをたまたまタイミングよく購入できたため、かなり費用を抑えられました。
お客様から返品された商品や、倉庫内で梱包に傷を負った商品のうち、商品の状態が良いもの、食品および飲料については倉庫内で保管され賞味期限が近づいたものを、お手頃な価格で販売しています。
Amazon公式ヘルプ&カスタマーサービス
つまり、新古品のようなものです。販売ページ上は中古品の扱いになります。
これまで10回程度Amazonアウトレットで購入しましたが、商品自体に問題があったことは一度もありません。外装は保証外ですが、外箱に配送用伝票が剥がされた跡がついていたことが1度あっただけで、どれも綺麗な商品でした。
割引率も商品ジャンルで変わりますが、ガジェット系の場合は約10〜25%割引になりますので、タイミングが合えばかなりお買い得です。
気になる商品の出品一覧から、「Amazonアウトレット」出品のものがないか探してみましょう。
ポイント④ 右Altキーがある

見逃されがちなポイントですが、個人的にはかなり重要なポイントです。ここが一番の決めどころでした。
G913 TKL・G715に限らず、Logicoolのキーボードはテンキーレス以下になると、ほとんどの機種で右Altキーが省略されます。
Fnキーを置くために何かのキーが犠牲になるのは仕方ないですが、それでもAltキーを消してアプリケーションキーを残す選択が、私には納得できません。
例えばWindowsでWordPressの見出しを設置するショートカットが「Alt+Shift+1~6」なのですが、このとき左のAltキーとShiftキーを使うと数字を押すのが難しくなります。
右手でAltキーとShiftキーを押しながら、左手には数字キー1つだけを担当させるほうが圧倒的に押しやすいです。
WordPressにかかわらず、Ctrl・Alt・Shiftのうち2つ以上を押しながら行うショートカットは多いです。そのとき、右手をキーボードの左側に出張させるより、左右を適宜使い分けて自然に分業をしたほうが作業効率が高いと私は思います。
対して、アプリケーションキーで呼び出せるメニューコマンドは、たいてい別のショートカットキーも割り当てられていることが多いため、単体でキーを独占している意味があまりないと思います。
外観
ここからは本題の、Razer Pro Type Ultra JPについて見ていきましょう。
オフィスユース向けのフルサイズキーボード

Razerといえばゲーミングデバイスのブランドというイメージですが、このキーボードはオフィスユースを想定されています。
オフィスで使いやすいようにメカニカルの中でも静音な「Razer イエロースイッチ」が採用されています。
とはいえ、無線規格は「Razer HyperSpeed」ですし、キースイッチも「Razer イエロースイッチ」で、主要なテクノロジーはゲーミング製品と同じものが採用されています。
白とシルバーが基調のミニマルなデザイン

デザインはBlackWidow Liteをそのままフルサイズにして、ケーブルをカットしたような雰囲気です。
白とシルバー基調でミニマルにまとめていて、他のゲーミングキーボードとは違う洗練された高級感があります。

LEDは前述の通り白1色にしか光りませんが、上品な光り方なので個人的には好みです。(普段はオフにしています)

付属のUSB-A to USB-Cケーブルもきちんと白色のものが付属しています。
シリコンケーブルほどではないですが、適度に柔らかめで取り回しがいいです。
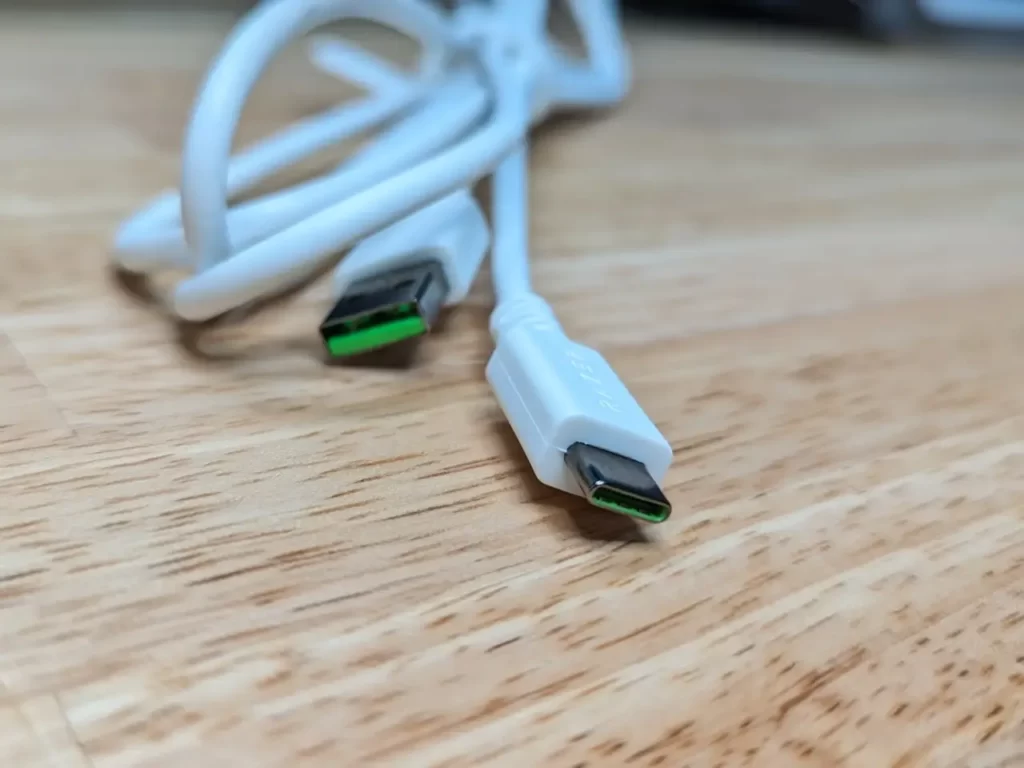
端子の中が黄緑色に塗られているのがRazerらしいですね。
キーボード本体の厚みがありすぎて、リストレストは必須

私が以前使用していたG813がロープロファイルだったから、というわけでなく、単体で見てもキーボード本体の背がめちゃくちゃ高いです。
公称値が掲載されている他のメカニカルキーボードの最大高さは34mm~39mmが多い中で、Pro Type Ultra JPは439mmです。
キーの高さ・傾斜は一般的ですが、キーボード本体部分の厚みが大きく、付属のリストレストを使わないと手首を痛めてしまいそうです。
リストレストはクッション性があり、表面はグレーの人工皮革で覆われています。
手首の置き心地はよく、デザインもキーボード本体と一体感があります。
ただ、夏場はやや蒸れやすいのと、長く使っていると表面の人工皮革がボロボロになってしまう可能性はあります。
このリストレストが好みでない人は、手首を傷めないために自分で別にリストレストを用意するか、もっと厚みが薄いキーボードを購入することをおすすめします。
打鍵感
黄軸なので打鍵音は静かめ、押し心地は軽め

Razer イエロースイッチ(黄軸)は、
- キーが反応する瞬間に指に伝わるフィードバックがない
- フィードバックがない代わりに、「カチッ」という音が出ないから静音性が高い
- かなり浅い位置で反応する(キーストローク3.5mmに対して、アクチュエーションポイントが1.2mm)
- 押下圧は45gでやや軽め
- アクチュエーションポイントとリセットポイントが同じ位置なので、同じキーを連打しても反応しやすい
といった特徴があります。
Cherry MXでいうと銀軸に似ています。
実際の押し心地ですが、キーが動いている音自体はしますが、スコスコという感じで耳に触るような音はありません。また、品質の悪いキーボードでありがちな金属反響音(キーが天板に触れたときに出る底打ち音)もありません。
さすがにメンブレンやパンタグラフと比べるとうるさいので、静かなオフィスで使うと周りの席の人に嫌がられそうです。
家族がいる自宅内で使ったりする分には気を使わなくても大丈夫、くらい音です。
キーの反応がいいのは、人によってはデメリットかも
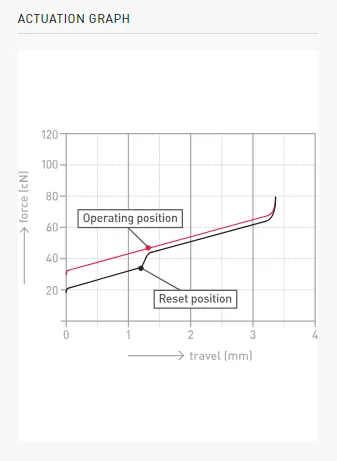
アクチュエーションポイントというのは、キーが反応する最低の押し込み位置のことです。
これがCherry MX赤軸が2.0mm、Logicoolのゲーミングキーボードで使われているGX赤軸が1.9mmであるのに対して、Razer黄軸の場合は1.2mmです。
1.2mmはCherry MXの中でもスピード軸と言われている銀軸と同じ浅さで、黄軸は他の軸に対してかなり高速タイピング寄りに設計されているのがわかります。
この反応の良さは、人によって好みが分かれるところだと思います。
ブラインドタッチが得意で高速タイピングに慣れている人なら、浅い位置で反応してくれるおかげで快適に文章が打てるようになると思います。
しかしその反面、ミスタッチにも敏感に反応してしまいます。
あまりタイピングが得意でない人だと打ち直しが増えて、かえって入力効率が下がってしまうかもしれません。
配列は無難、あとはテンキーが必要かどうか

Razer Pro Type Ultra JPの配列は、フルサイズなこともあって変に省かれているキーがあるわけでなく、ほとんどの人に受け入れられやすい配列だと思います。
選定理由の章でも書いた通り、個人的に右Altキーがあるのが非常にありがたいです。
また、CtrlキーやAltキーが大きくて押しやすいのもいいです。
G913だとほとんどの人が使わないであろう「カタカナひらがなローマ字キー」が無駄に大きいので、キー配列の良さはRazerに軍配が上がると思います。
右側にあるテンキーが必要かどうかは完全に人それぞれです。
私はあまり必要ないのですが、マウスではなくトラックボールを使用しているため、キーボードの横幅が長くても邪魔には感じません。
マウスを使うゲームをする、横方向にマルチディスプレイを設置しているといった場合には、テンキーレス以下のキーボードを選んだほうが良いでしょう。
他のゲーミングキーボードと比べて明らかに劣っている点は、ファンクションキーとメディアキーが併用のため、どちらか一方はFnキーと同時押しが必要な点でしょうか。
メディアキーの改善は【こちらの章】で触れています。
バッテリー
バッテリー持ちは十分実用の範囲、USB-Cなのも◎
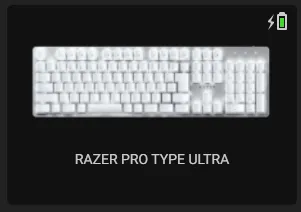
Razer Pro Type Ultra JPのバッテリー持続時間は、バックライトオフ+Bluetoothで最大214時間、バックライド輝度最大+Bluetooth or 2.4GHzで最大13時間です。
G913 TKLがバックライトOFFで最大1124時間持つことを考えると、Pro Type Ultraはバッテリー持ちが短いのかと思ってしまうかもしれませんが、214時間持てば充電頻度でストレスを感じることはないはずです。
私が実際に1日2~3時間程度使用していると、だいたい月1程度の充電頻度になっています。
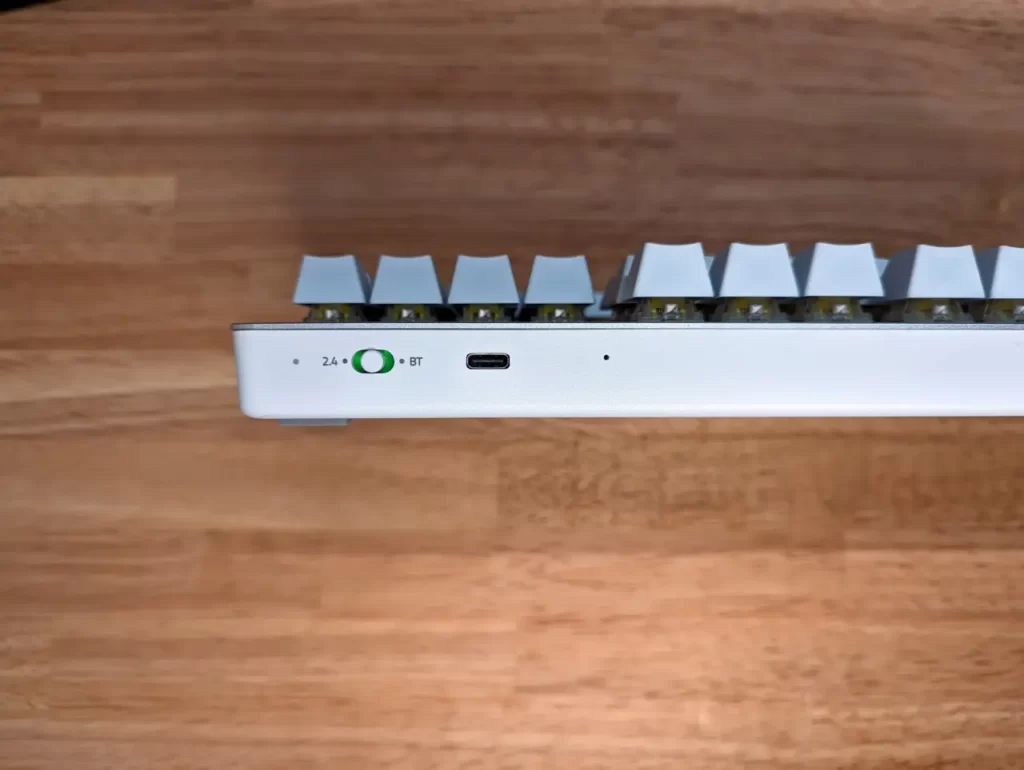
G913と違って充電端子がUSB-Cなので、スマホやタブレットに使っている充電ケーブルをそのまま使い回せるのも楽で良いです。
なお、バックライトを光らせたい人はその分減りが早くなるので注意してください。
シルバーの天板と白のキーキャップに白色LEDという組み合わせ上、最低でも70%程度の明るさにしておかないと、ボヤッとした光り方になってダサく見えます。
また、中途半端な輝度にするとキーの印字も見づらくなります。

黒色のキーボードと違ってバックライトなしでもキーの印字は見やすいので、バックライトなしで運用するのが実用上では最適なんじゃないかなと思います。
無線接続
2.4GHzの無線の反応はとても良い、音ゲーもできる
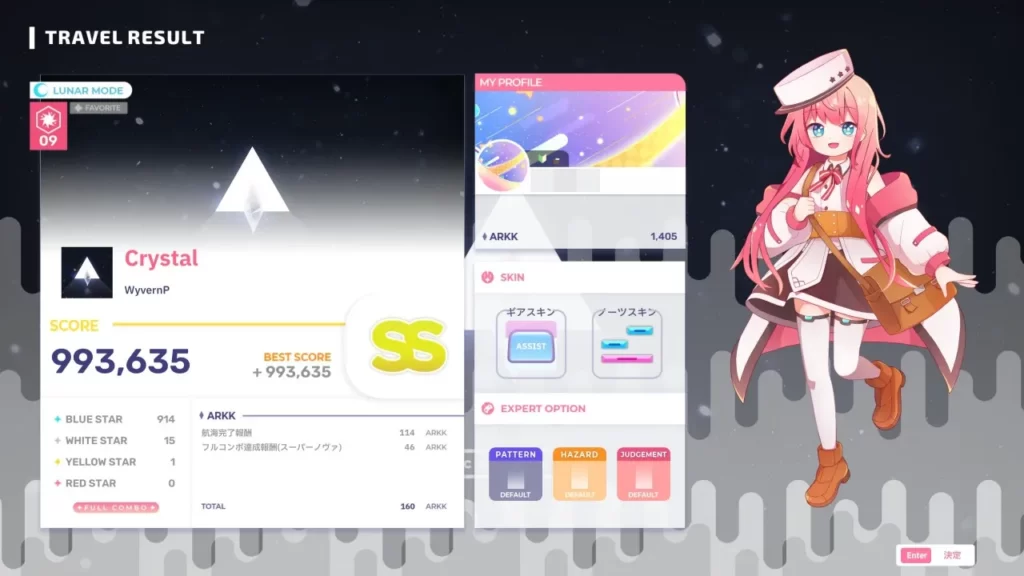
2.4GHzの無線接続「Razer HyperSpeed」は期待通り、ほとんど遅延を感じず快適に使用できています。
Steamにある「DJMAX RESPECT V」と「シクスターゲート・スタートレイル」で遊んでみましたが、特に問題なく入力精度が出ていると思います(筆者が下手で気づいていないだけの可能性はあります)。
接続の仕方は簡単で、付属しているUSBレシーバーをPCに挿すだけで使えるようになります。
ちなみにこのUSBレシーバーにはRazer Pro Click Miniをペアリングすることができ、1つのUSBレシーバーでキーボードとマウスの両方を接続することができます。
USBポートの数が限られるノートPCに接続したい人にはありがたい機能です。
Bluetoothは3台接続可だが、再接続にやや時間がかかるのが気になる
Bluetoothは最大3台のデバイスを登録しておけます。
無線切り替えのトグルスイッチを「BT」にした状態で、「Fn + 1~3」を押すことで接続先を切り替えることができます。

BTモードをオンにするか、接続先を切り替えると、本体右上のランプが1~3つに点灯または点滅します。
これがFnキーと同時押しした数字に対応しているので、今どのデバイスに接続されているのか判別することができます。
私はM2 Macbook AirにBluetoothで接続しています。
Bluetoothのバージョンは4.0ですが、その割には使用中入力がもたついたりすることなく安定しています。ゲームはもちろん無理ですが、文章を打つ用途ならストレスを感じません。
ただ、一度接続が切断されたあとの再接続にやや時間がかかります。
Macをスリープにしたり、一定時間入力がなかったりするとキーボードがスリープになってしまいます。そこから再接続すると、入力を受け付けるまで3~5秒待たされます。
HyperSpeed接続はスリープ後も一瞬で反応が戻るので、Bluetoothのときだけ発生するこの「間」は個人的に気になってしまいます。
切り替えのトグルスイッチはあまり使いやすくない
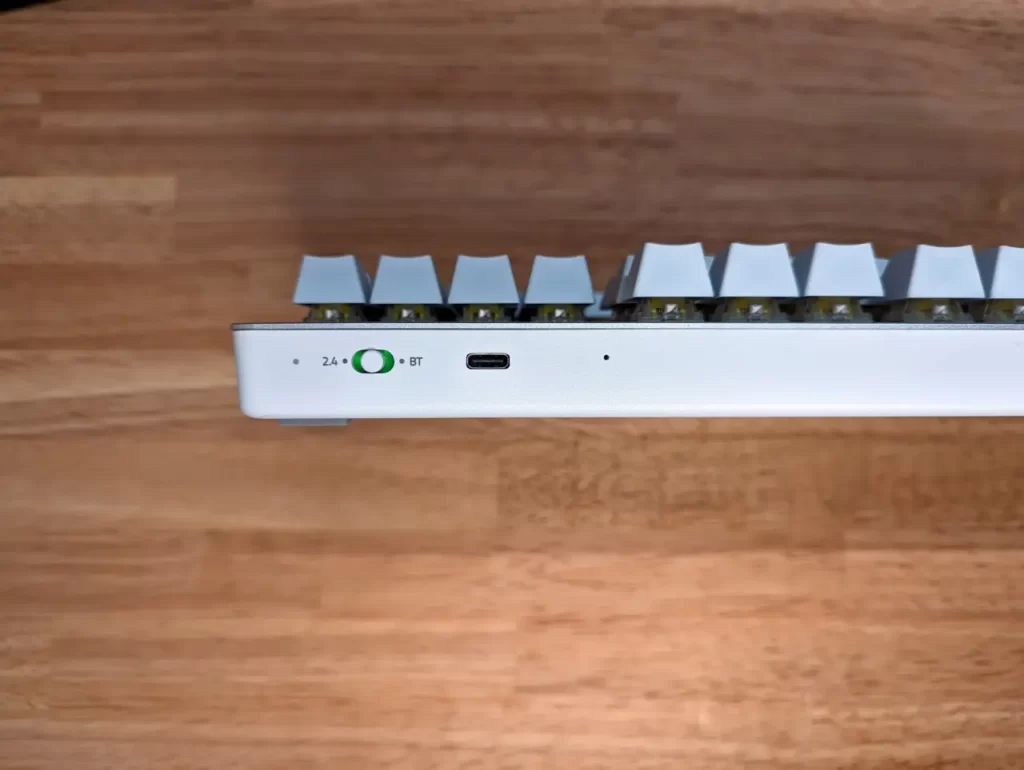
接続の切り替えは本体側面にあるトグルスイッチで行います。
真ん中は基本電源オフですが、USB-Cケーブルをデバイスに繋いで有線キーボードとして使う場合もこの位置にします。
このトグルですが、私はあまり使いやすくないなと思いました。
覗き込まないと見えない位置にあるので、左右どちらが2.4GHzなのかBluetoothなのかを覚えておかなければなりません。
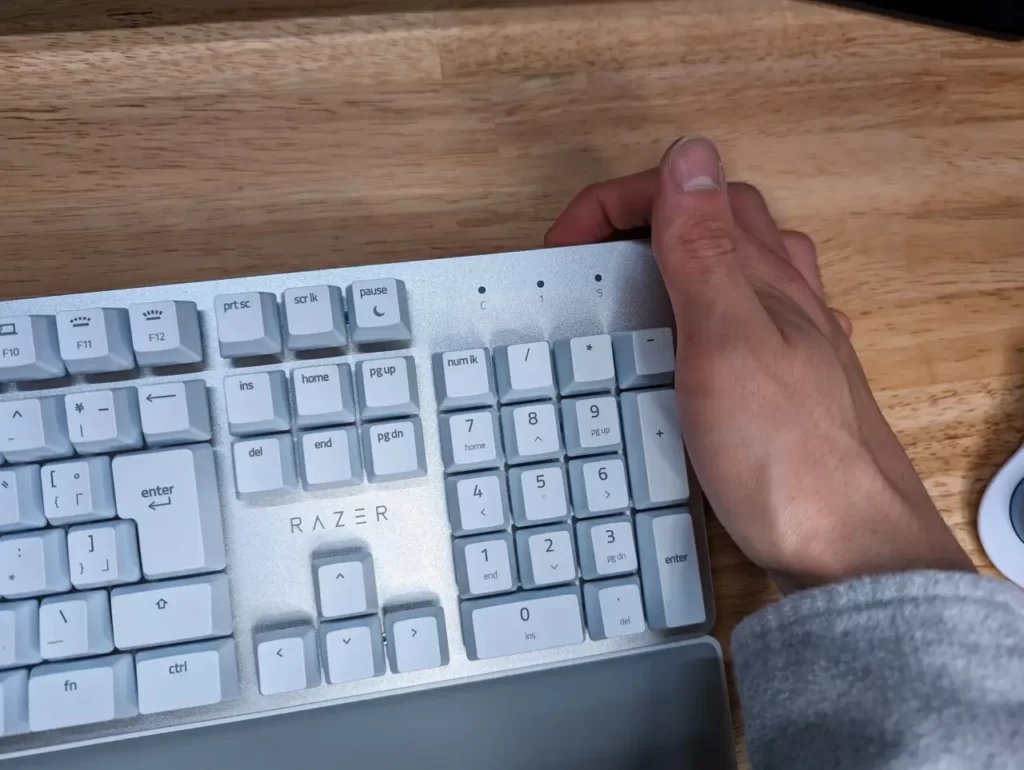
私のようにWindowsとmacbookを併用していると、毎回切り替えが面倒に感じます。
このスイッチを触らないで済むBluetooth内での切り替えならスムーズに行えます。しかしBluetoothだと入力遅延が発生するし、2.4GHzを使わないならそもそもこのキーボードを選ぶ意味があまりありません。
切り替えスイッチはG913 TKLやG715のように、触りやすい位置にボタンとして置いてほしかったです。
【かなり重要】ファンクションキーの改善のため、ファームウェアアップデートは必須

購入時に入っているファームウェアの状態だと、ファンクションキーとメディアキーの併用になっている上部のキーは、デフォルトではメディアキーが優先される仕様でした。
この状態でF1やF2を機能させるためには、キーボード右下のFnキーと各ファンクションキーを同時押ししなければならず、オフィスユースを謳う割には非常に使いづらい仕様でした。

Fnキーと同時押しすると「F7」として機能する
これがファームウェアバージョンv1.03.00_r3で改善され、「Fn+Esc」でメディアキーとファンクションキーのデフォルト状態を入れ替えられるように改善されました。
Razer Pro Type Ultraはオンボードメモリ機能はありませんが、この設定は電源を切ったりデバイスを入れ替えたりしても、変更が維持されるようになっています。
ファンクションキーの仕様は旧バージョンのままだとかなり不便なため、このファームウェアは必ずインストールすることをオススメします。
ファームウェアアップデートは、Razer Synapseというデバイス管理ソフトか、公式ホームページでダウンロードできるファームウェアアップデータで行えます。
ただし、Razer Synapseもアップデータも実行できるのはWindows上のみです。Windows PCを持っていない人だと対応手段がないのはマイナスポイントです。(キー配列を見るに、Razer側としてはWindows以外はサポートしませんということなのでしょう)
カスタマイズ性
管理ソフトのRazer Synapse 3はキーカスタマイズ機能が豊富
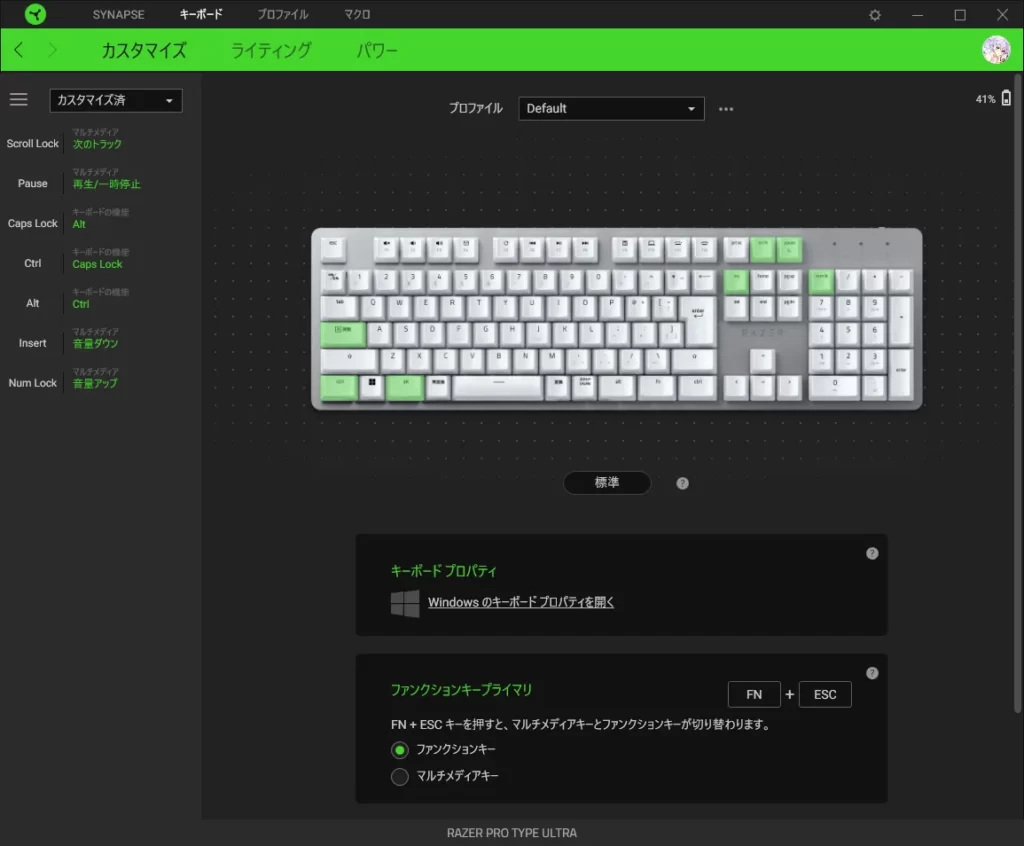
ファームウェアアップデートの章でも書きましたが、Razer公式で出されているRazer Synapse 3という管理ソフトがあり、これでキーボードの動作をカスタマイズできます。
このソフトでできるキー入力のカスタマイズの幅が豊富です。
各キーの入力を刻印されたものとは別のものと入れ替えたり、マクロ(複数の入力を長さや回数も含めて、一つのキーに動作に入れ込む機能)を設定することができます。
このカスタマイズですが、なんとWindowsキーとFnキー以外のすべてのキーでカスタマイズが可能です。
さらにFnキーを押したときにはRazer HyperShiftが働きます。これはFnキーと同時押ししたときに、単押し中とは別の入力を設定できる機能です。
これによりかなり柔軟なキーカスタマイズが可能です。
私の場合、macの内蔵キーボードの配列に近づけるために、Ctrlキー、Altキー、CapsLockキーをmacの配列風に入れ替えています。
また、全く使う機会がないキーもしくは誤爆すると困るキーに、よく使うメディアキーの機能を割り当てています。
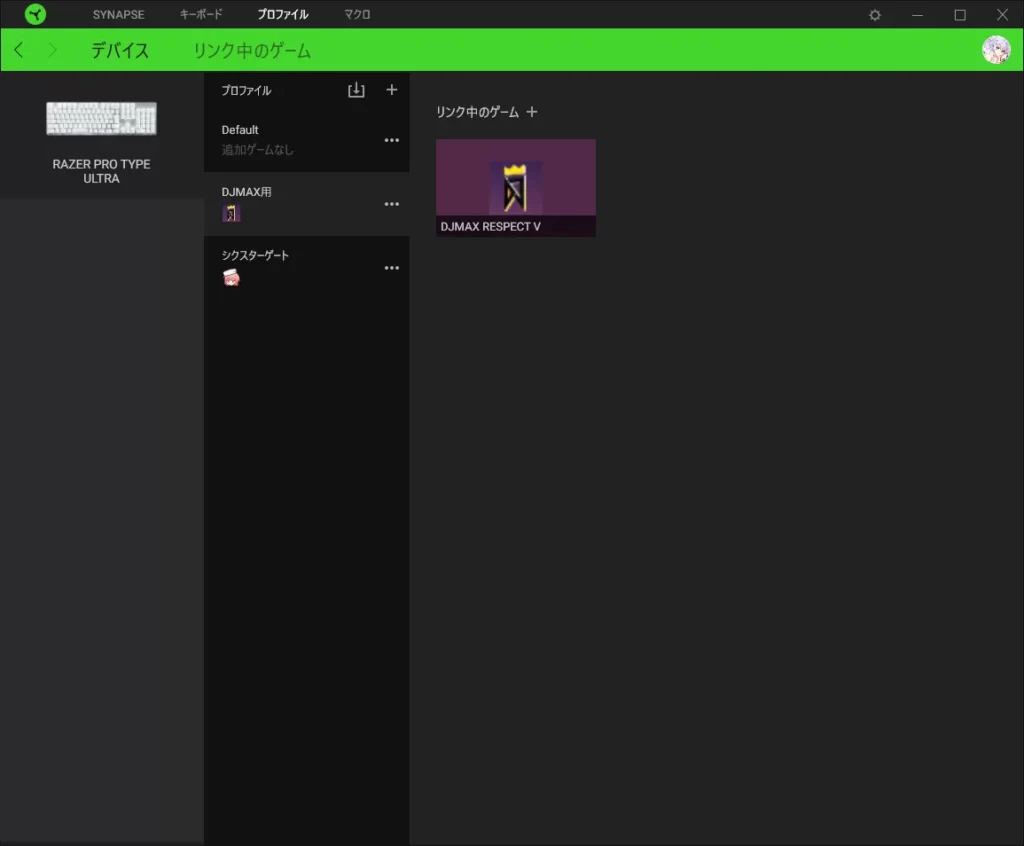
Razer Synapseは元々ゲーム向けに作られていることもあり、ソフトごとに割り当てを自動で切り替えることもできます。
ただし割り当て機能やプロファイル機能を使っても、Windowsキーは無効にできない点はご注意ください。
Windowsキーってゲーム中に誤って押すとデスクトップ画面に飛ばされてしまうので、非常に厄介なキーです。
他のRazer製のゲーミングキーボードだと「Fn+F10」でWindowsキーを無効にできる機能があるのですが、Pro Type Ultraはオフィス向けだからかこの機能は削られてしまったようです。
「Fn+F10」で代わりに起動するのはエクスプローラ。ここは他の機種と同様にWindowsキーの無効化にしてほしかったです。
macの場合はKarabiner-Elementsで対応
残念ながらRazer Synapse 3はmacOSに対応していません。
じゃあ、macでカスタマイズは一切できないのかというと、そんなことはありません。
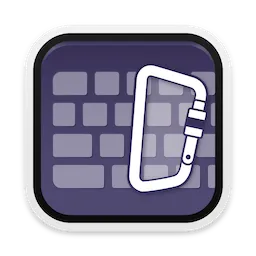
代わりに「Karabiner-Elements」という無料アプリを使うことで解決できます。
ここで詳しく解説すると長くなってしまうので割愛しますが、このアプリを使うと接続しているキーボードの配列を自由に入れ替えることができます。
デバイスごとに設定を分けられるので、内蔵キーボードと外付けキーボードの間で設定が混ざってしまう心配はありません。
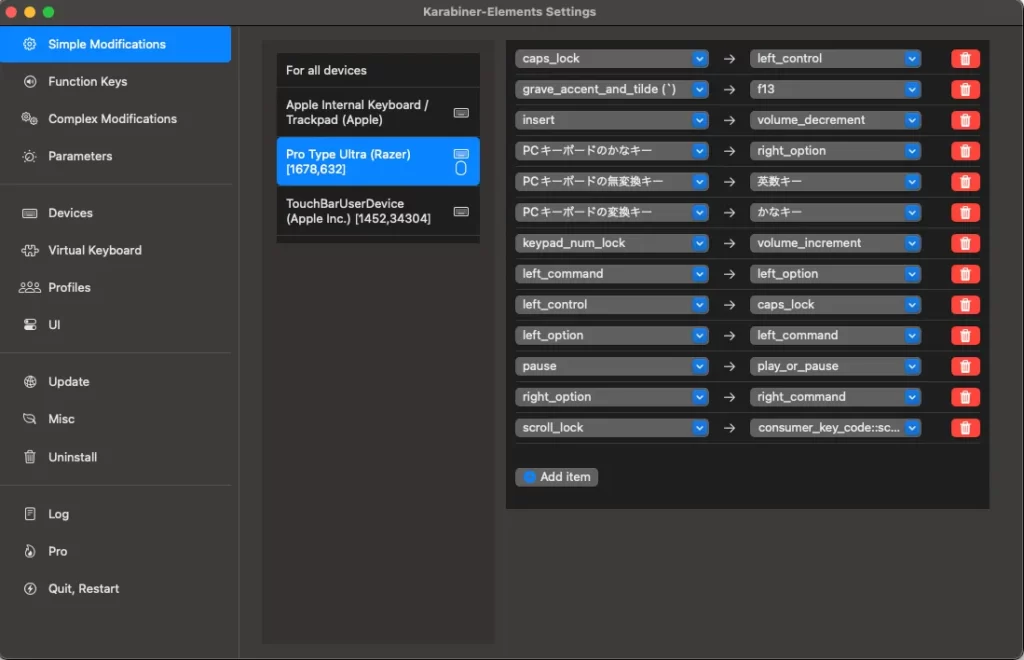
参考までに、私の設定を載せておきます。
基本的にはWindows上のRazer Synapseで設定した配列と同じになるようにしています。
macOSにWindows向けの日本語キーボードを接続すると、一部のキーの配列が変わってしまいます。
特に日本語入力切替が初期状態では「Ctrl+スペース」になっています。「半角/全角」や「変換」・「無変換」で切り替えられないので、最低限ここだけは変更しておくことをオススメします。
【まとめ】悪いキーボードではないが、オススメはしづらい

「悪いキーボードではないけど、決定的にオススメできるポイントに欠ける。テンキーが要らないなら、他のキーボードのほうがいいかも。」
というのが正直な感想です。
フルサイズ ✕ 日本語配列 ✕ 低遅延ワイヤレス ✕ 白 ✕ メカニカルのすべてを満たしたキーボードが欲しいなら、Pro Type Ultra1択になります。
しかし、
- キーが浅い位置で反応する
- キーボード本体の厚みが大きい
- マルチデバイス対応の割にWindows以外だと快適に使えない仕様
- ファームウェアアップデートをしないとファンクションキーがまともに使えない
これらの点を踏まえると、どうにもオススメしづらいです。
それに、私が購入検討した頃にはなかった、
- Logicool G PRO X TKL LIGHTSPEED
- Razer DeathStalker V2 Pro Tenkyless JP White Edition
が今ではあります。
キースイッチ、配列、バッテリー持ちでそれぞれ特徴がありますが、白 ✕ 低遅延ワイヤレスの組み合わせなら、この2機種のほうが今となってはオススメです。


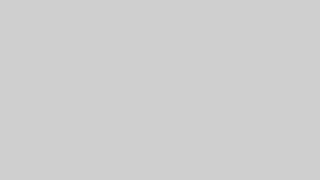


コメント