
「音質の良いスピーカーをPCに付けたい」
「でも、デュアルモニターで机の上がいっぱいだから設置場所がない」
そんな悩みを持った方に提案したい解決策が「TV向けのサウンドバーをモニターの下に置く」です。
かつてブックシェルフ型のアクティブスピーカーを使っていた私が、最終的にサウンドバーを買うに至った経緯と、サウンドバーをおすすめする理由を解説していきます。
デュアルモニター環境でのスピーカー配置は難しい

自作PCやBTOのゲーミングPCだとスピーカーが内蔵されていないので、当然スピーカーは別売りのを付ける必要があります。
ここで音質にこだわって高級なスピーカーを買うと、以下のような配置になります。
デュアルモニターの両端にスピーカーを配置する

おそらくこれが最も一般的な置き方だと思います。
しかし、この置き方のときにメインモニター側に寄って座ると、音の聞こえ方のバランスが崩れてしまいます。
これではせっかく高いスピーカーを買っても効果が半減してしまいます。
モニター間に割り込ませる
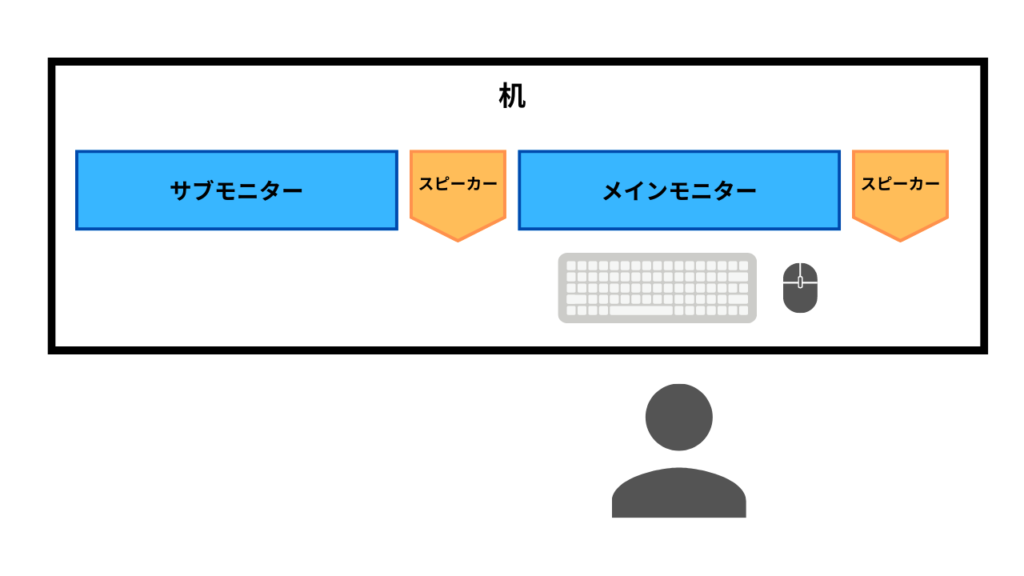
音の聞こえ方としてはこれが一番理想的ですが、2枚のモニターの間に隙間ができると今度は視覚に違和感ができて作業効率が落ちます。
スピーカーを壁付けする
持ち家ならこの選択もありです。
しかし、大半のスピーカーは壁にかけることを想定していないので、専用の金具が別に必要になります。
また一度設置してしまったら場所を変えるのは容易ではないので、PCやスピーカーを頻繁に変える人には不向きです。
賃貸の場合でも「壁美人」という商品を使えば実現できなくはないようですが、スピーカー設置専用の商品ではないのでスピーカー側の固定方法に創意工夫が必要になります。(スピーカー側の金具を自作したり、さらにワイヤーネットを使ったりなど)
私の場合はゲームのためにモニターを頻繁に上下させるので、この方法は使いませんでした。
サウンドバーをモニターの下に置く

そこでバータイプのPCスピーカーを置けば解決です。
・・・と思いましたが、サウンドバー型のPCスピーカーは当時廉価グレードしかなく、それらを選んでしまったら完全に音質を捨てなくてはいけません。
Bluetoothスピーカーにはモニター下に置けそうな形状のものもありますが、手持ちのBluetoothスピーカーで試したところ、動画で遅延が気になりすぎたのでこちらもNGに。
そこで登場するのがTV向けのサウンドバーです。
PCにTV向けサウンドバーを使うメリット
「わざわざTV向け?」と思うかもしれませんが、意外にもメリットが多いのです。
①モニター下に設置できるから省スペース
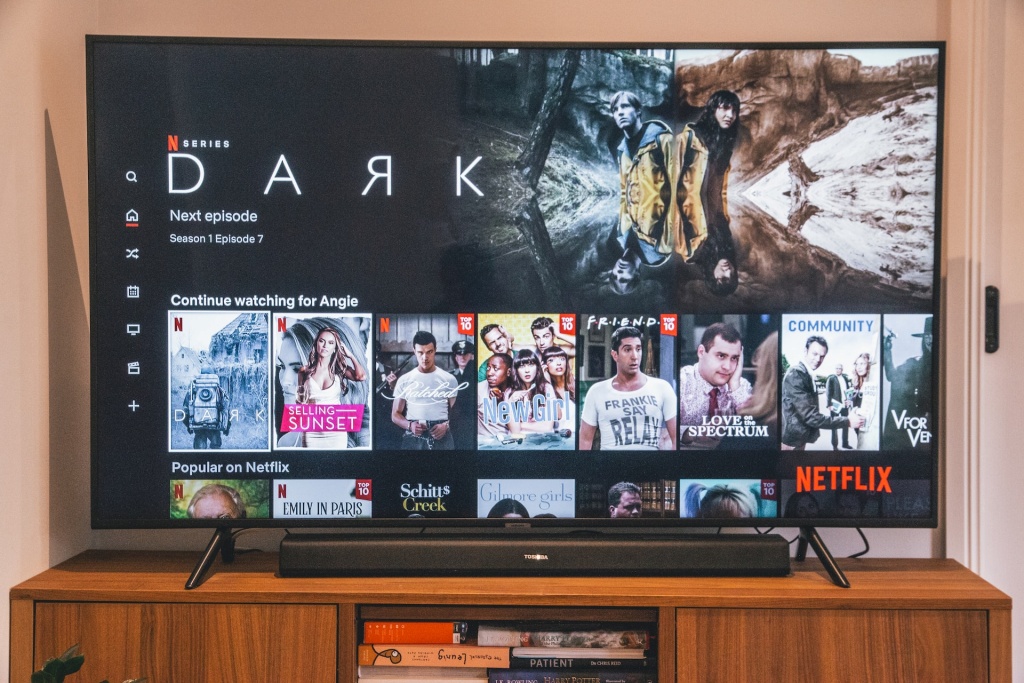
これは先ほども書いたとおりです。
「TV向けだから大きいのでは?」と思うかもしませんが、高さは超高級グレードの一部機種を除いて8cm以下なので、モニター下に置いても違和感がありません。
幅は各機種様々なので、自分の環境に合わせて選択する必要はあります。
②Bluetooth機能がないPCでも使える

自作やBTOのゲーミングPCにはBluetoothが搭載されていないものも多いです。
わざわざこのためにBluetoothアダプタを買う必要がないのはメリットだと思います。
③遅延がない

BluetoothスピーカーではaptX LLという低遅延のコーデック(規格)に対応していない限り、ほぼ確実に遅延します。
音楽鑑賞のみなら問題ありませんが、映画・アニメ鑑賞やゲーム用途だと映像と音がズレるため向きません。
有線であればこれを気にする必要がないのは大きなメリットです。
先に書いたとおり、私もこれが理由でBluetoothはやめました。
ただし、接続方法の違いやサウンドバー内部の処理により遅延が発生することもあるので、購入前にレビューを確認するなどしておく必要はあります。
購入の際は接続方式に注意

せっかくサウンドバーを使うなら、サラウンド音源も視聴したいという方は多いでしょう。
接続方法によって対応しているコーデックが異なりますので、以下の表で確認しましょう。
| Dolby Atmos | DTS:X | Dolby (Atmosを除く) | DTS (Xを除く) | リニアPCM (通常のステレオ) | |
|---|---|---|---|---|---|
| HDMI | ○ | ○ | ○ | ○ | ○ |
| 光デジタル (S/PDIF) | × | × | ○ | ○ | ○ |
| 3.5mm (アナログ) | × | × | × | × | ○ |
| USB | × | × | × | × | ○ |
この表を見るとHDMIで接続するのが最も良いように思えます。
しかし、HDMIで接続する場合は次のような問題点があります。
- PCモニターはARC(オーディオリターンチャンネル)に対応していないため、HDMIを2本以上用意する必要がある
- 映像をサウンドバー経由でスルーさせた場合、サウンドバーの電源を必ず入れておかないと画面が映らなくなる
- 映像出力をノートパソコンの内蔵ディスプレイやDisplayPort出力にしていても、HDMIに接続されたサウンドバーの電源をPC起動後にオンにすると、ディスプレイ構成が変わるため全画面が一瞬暗転する。場合によってはウィンドウ表示が勝手に変わる
- Windowsの場合は仕様上、音声信号がない状態から再生を始めると最初の1秒弱の音が出ない(頭切れ)
このようにHDMIとPC(特にWindows)は微妙に相性が悪いため、
- PCに光デジタル出力端子がある
- Dolby AtmosとDTS:Xにこだわりがない
という人は光デジタル出力を使うことをオススメします。
サイズにも注意

モニター下に置くにあたって最大の問題は幅の長さです。
機種によって40cm台から100cmを超えるものまであり、自分のモニター下のスペースよりも長いものを選ぶと、当初の目標が達成できなくなるので本末転倒になります。
80cm以上あると1枚のモニター幅を大幅に超えているため、シングルモニターの下ではかなりはみ出します。
デュアルモニターであっても、デスク上のレイアウトにこだわる人にとっては工夫が必要になるでしょう。
できるだけコンパクトを目指したいですが、サイズが長いのにもメリットがあります。
サウンドバーの下にインシュレーター代わりに積み木を置いて浮かせると、その下にキーボードをしまうことができます。
有線キーボードを使っている人でもキーボードの収納場所に困らなくなるので結構おすすめです。
おすすめのサウンドバー9選
以上を踏まえて、おすすめのサウンドバーをご紹介します。
今回はスペースが少ない方や集合住宅に住んでいる人でも気軽に導入できる「サブウーファーなし」または「サブウーファー内蔵」の製品をピックアップしました。
Denon DHT-S216

| 本体サイズ (幅x高さx奥行) | 890x66x120mm |
| 接続方式 | HDMI、光デジタル、3.5mm、Bluetooth |
| サラウンド機能 | DTS Virtual:X、Dolby Digital、DTS |
| スピーカー構成 | 2.1ch |
私が導入したサウンドバーです。
サウンドバーとしては珍しく「Pureモード」という原音に忠実な音源再生に対応しており、音楽をストレートな音で聴くことができます。
もちろん映像作品を見るのに最適なサラウンド機能も搭載。
最新のサラウンド技術は非対応ですが、「DTS Virtual:X」でリアスピーカーがなくても包み込まれるようなバーチャル3Dオーディオ体験を実現しています。
サブウーファーは本体内蔵型ですが、小さい口径とは思えないパワフルな低音を量感があり、MOVIEモードでBASS音量をMAXにすると隣家から苦情が来そうな重低音を響かせてくれます。
もちろん適度な音量で十分な音響体験を楽しむこともできるので、集合住宅に住んでいても購入をためらう必要はないでしょう。
なお、後継機種のDHT-S217が出たことで生産が終了し、市場在庫のみの販売になっています。
執筆現在ではS217より6,000円ほど安いため、Dolby Atmosが不要であればこちらを選ぶといいでしょう。
Denon DHT-S217
| 本体サイズ (幅x高さx奥行) | 890x67x120mm |
| 接続方式 | HDMI、光デジタル、3.5mm、Bluetooth |
| サラウンド機能 | Dolby Atmos、Dolby TrueHD、Dolby Digital |
| スピーカー構成 | 2.1ch |
DHT-S216の後継機種で、2022年5月に発売された比較的新しい機種です。
最新の立体音響技術「Dolby Atmos」によって、従来のステレオ音源や5.1ch・7.1ch音源をまるでイマーシブシアターにいるような臨場感ある3Dサウンドにアップミックスしてくれます。
またロスレス音源の「Dolby TrueHD」にも対応しているため、スタジオの音源を損ねることなく高音質に再生できます。
ただし、S216では対応していたDTS関連の機能がすべて省かれてしまっているため、完全な正当進化ではない点にご注意ください。
Sony HT-S100F
| 本体サイズ (幅x高さx奥行) | 900x64x88 |
| 接続方式 | HDMI、光デジタル、3.5mm、USB、Bluetooth |
| サラウンド機能 | Dolby Digital |
| スピーカー構成 | 2.0ch |
Amazonのサウンドバーカテゴリで1位の商品です。
セール時には1万円を切る値段で販売されることもあり、有名メーカ品をリーズナブルに手に入れたい方にはオススメです。
安すぎて不安になってしまうかもしれませんが、基本的な機能はきちんと搭載されています。
YAMAHA SR-C20A
| 本体サイズ (幅x高さx奥行) | 600x64x94 |
| 接続方式 | HDMI、光デジタルx2、3.5mm、Bluetooth |
| サラウンド機能 | Dolby Digital |
| スピーカー構成 | 2.1ch |
幅60cmのコンパクトなボディにサブウーファーも内蔵した機種です。
YAMAHA公式でもデスクトップPCでの使用想定をアピールしており、ゲームに最適なサウンドモードも搭載しています。
YAMAHA YAS-109
| 本体サイズ (幅x高さx奥行) | 890x53x131 |
| 接続方式 | HDMI、光デジタル、3.5mm、Bluetooth、Wi-Fi |
| サラウンド機能 | DTS Virtual:X、DTS、Dolby Digital |
| スピーカー構成 | 2.1ch |
エントリー価格帯でありながらネットワーク機能を搭載しており、音楽配信サービスSpotifyとAmazon Musicを、他のデバイスを接続しなくても単独でストリーミング再生することができます。
また音声コントロール用のマイクを内蔵しており、音声アシスタントのAmazon Alexaに対応しています。
サウンドバー本体や音源のコントロールはもちろん、天気やニュースについて聞いたり、アラームやタイマーを使ったりなど、Amazon Echoと同じような使い方をすることもできます。
サラウンド機能も充実しており、DTS Virtual:Xにより5.1chサラウンドシステムと同等の3Dサウンド体験が可能です。
Bose TV Speaker
| 本体サイズ (幅x高さx奥行) | 594x56x102 |
| 接続方式 | HDMI、光デジタル、3.5mm、Bluetooth |
| サラウンド機能 | – |
| スピーカー構成 | 2.0ch |
こちらは「テレビが、もっと聴こえてくる」をコンセプトに作られた製品で、映画やドラマだとBGMやSEに埋もれがちな人の声がはっきりと聞こえてくるようになります。
じゃあ音楽には不向きなのかといったらそんなことはなく、Boseの代名詞である豊かな低音が楽しい音楽体験を味わせてくれます。
「もっと低音が欲しい!」という人のために、あとから別売りのサブウーファーを増設することも可能です。
Anker Soundcore Infini 2
| 本体サイズ (幅x高さx奥行) | 880x64x98 |
| 接続方式 | HDMI、光デジタル、3.5mm、USB、Bluetooth |
| サラウンド機能 | – |
| スピーカー構成 | 2.1ch |
スマホ関連製品のAnkerですが、実はサウンドバーも販売しています。
高コスパの製品を出し続けているAnkerですが、サウンドバーのレビューも好評です。
Bluetoothイヤホン・ヘッドホンでの実績もありますので、音響メーカーでなくともかなり信頼性は高いと思います。
ただし、HDMIはARC・eARC対応でないと使えないというレビューが散見されるので、購入前にご確認ください。
商品ページや説明書には書かれていない仕様のため詳細は不明ですが、PCに光デジタル端子がないのであれば避けたほうが無難かもしれません。
JBL Bar 5.0 MultiBeam
| 本体サイズ (幅x高さx奥行) | 709x61x101 |
| 接続方式 | HDMI、光デジタル、Bluetooth、Wi-Fi、有線LAN |
| サラウンド機能 | Dolby Atmos、Dolby TrueHD、Dolby Digital |
| スピーカー構成 | 5.0ch |
他製品の平均より小さい幅であるのに、なんと5chスピーカーを搭載しているサウンドバーです。
他製品のような擬似サラウンドではなく、実際に5ch搭載しているためDolbyサラウンドをより楽しむことができます。
そしてYAS-109同様にネットワーク機能を搭載しているため、ストリーミング再生や音声アシスタントコントロールを使うこともできます。
YAS-109と違ってGoogleアシスタントやSiriにも対応しているため、Google HomeやApple製品を使用している人がアシスタントを統一できるのも大きな利点です。
Razer Leviathan V2 X
| 本体サイズ (幅x高さx奥行) | 400x77x71 |
| 接続方式 | USB-C、Bluetooth |
| サラウンド機能 | – |
| スピーカー構成 | 2.0ch |
ゲーミングデバイスメーカのRazerのゲーミングサウンドバーです。
今回の記事の趣旨である「TV向け」からは外れてしまいますが、幅40cmと21.5インチモニターでも収まりきるサイズでまさにPC向けであるので、この機種だけ例外で挙げました。
ゲーミングデバイスメーカーならではのかっこいいデザインとライティング機能で、光るデバイスで固めたデスクを作るにはもってこいの商品です。
もちろんRazer Chroma RGB対応で、他のRazer製マウスやキーボードとライティング同期が可能です。
注意としては有線での接続がUSB-Cのみなので、USB-AしかないPCに接続するには別途変換ケーブルが必要になります。
まとめ | PCにサウンドバーを付ける
今回はデスクトップPC、特にマルチモニター環境におすすめなTV向けサウンドバーをご紹介しました。
長時間使うデスクトップPC環境にはこだわりたいものです。
しかし、全部をこだわると「あちらを立てればこちらが立たず」になりがちです。
普段の作業環境も音響体験も、どちらも最高なデスクトップ環境に仕上げてくれるサウンドバーをぜひ導入してみてください。
最後まで読んでいただきありがとうございました。
ご意見・アドバイスをコメントに書いていただけると今後の励みになりますので、よろしくお願いします!

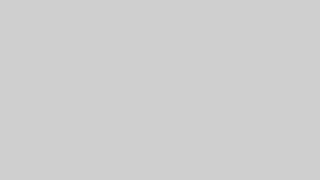


コメント